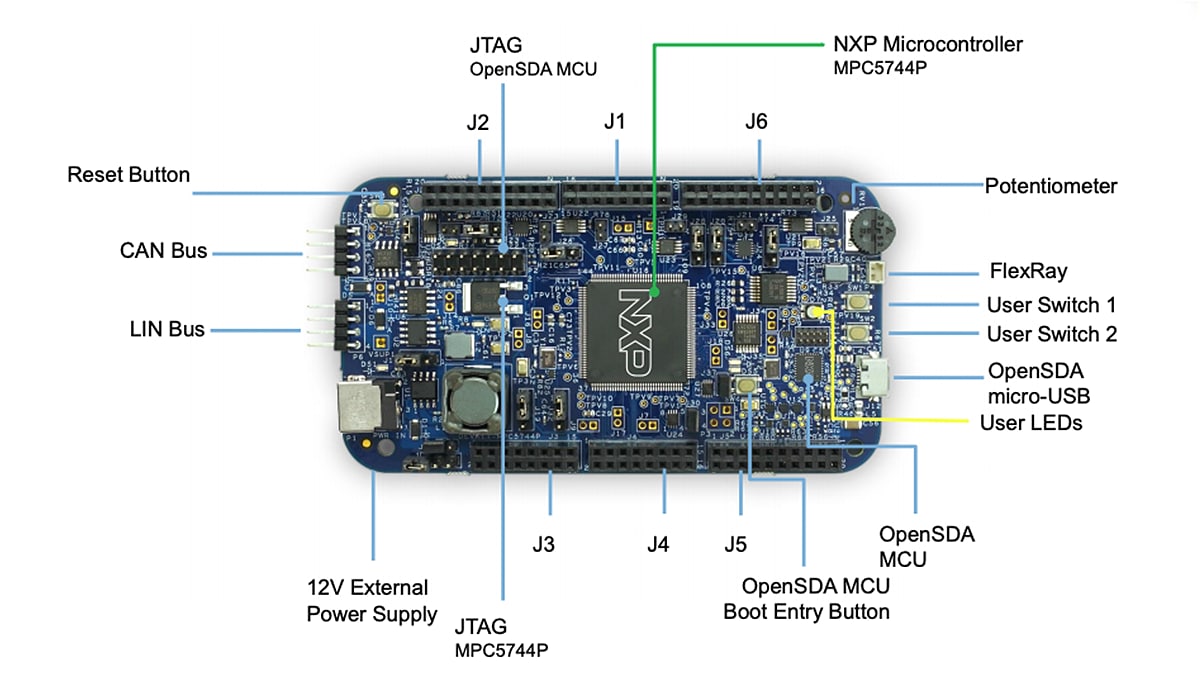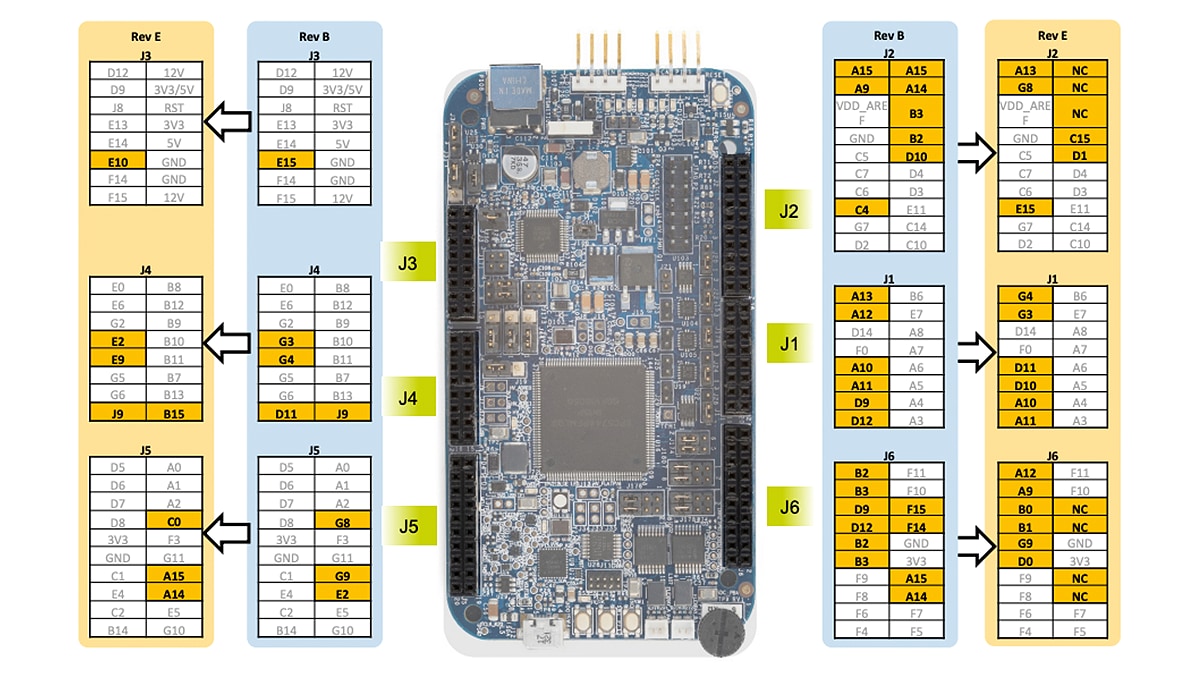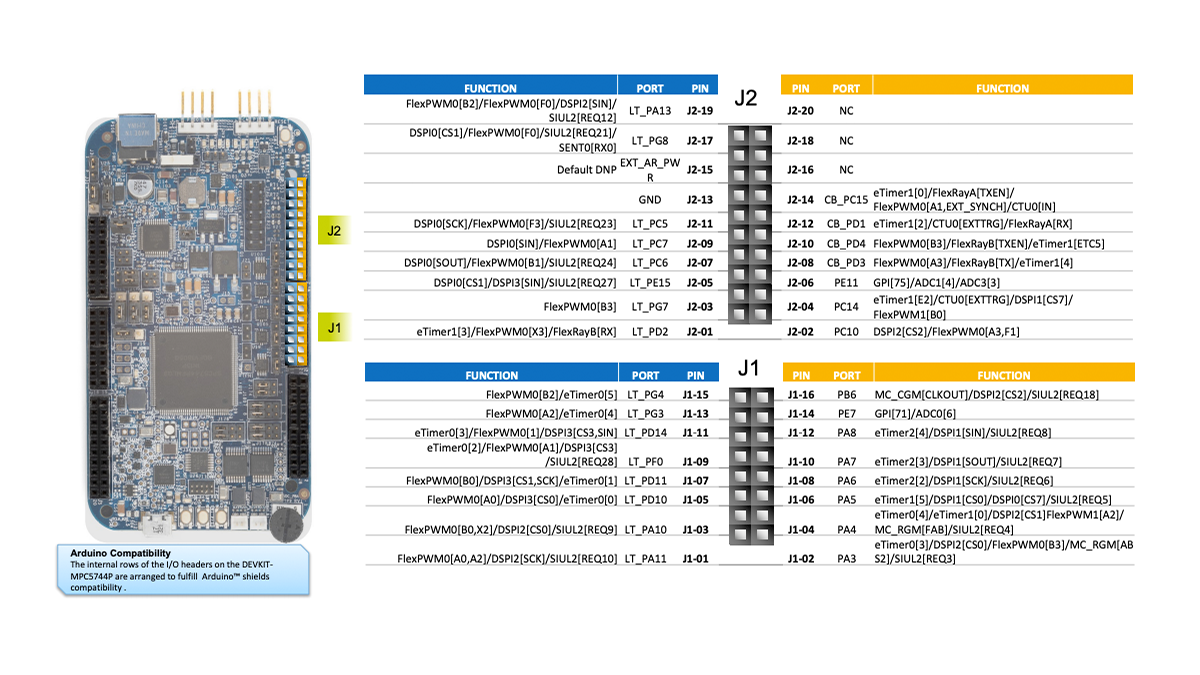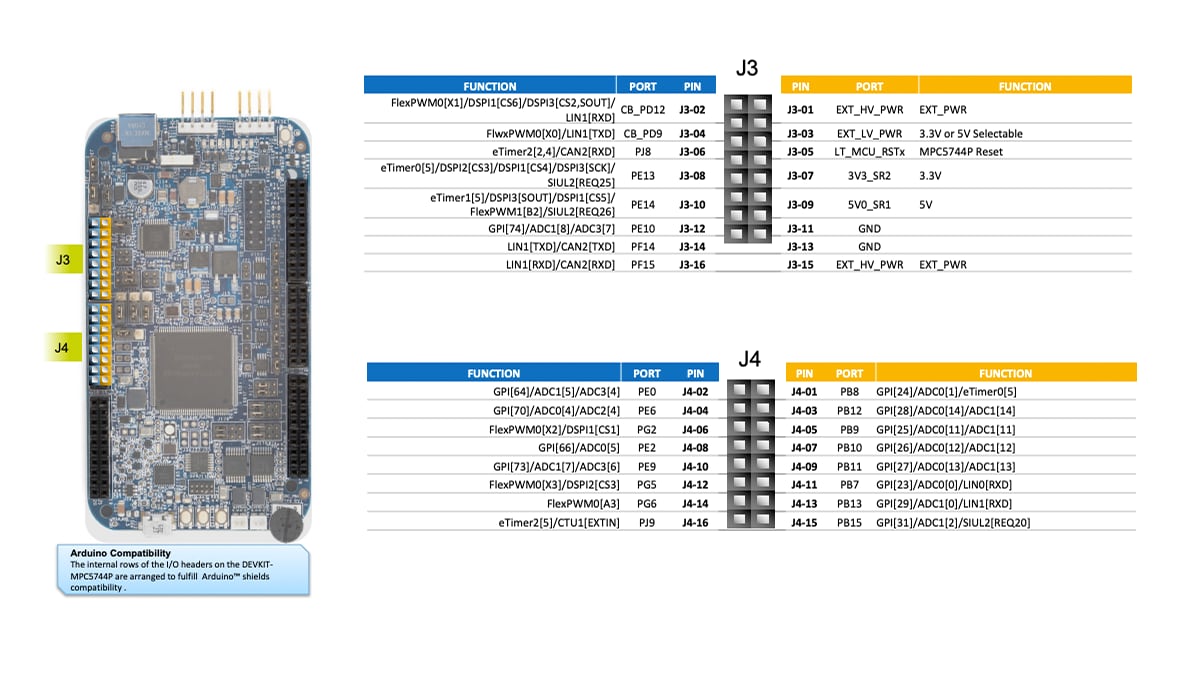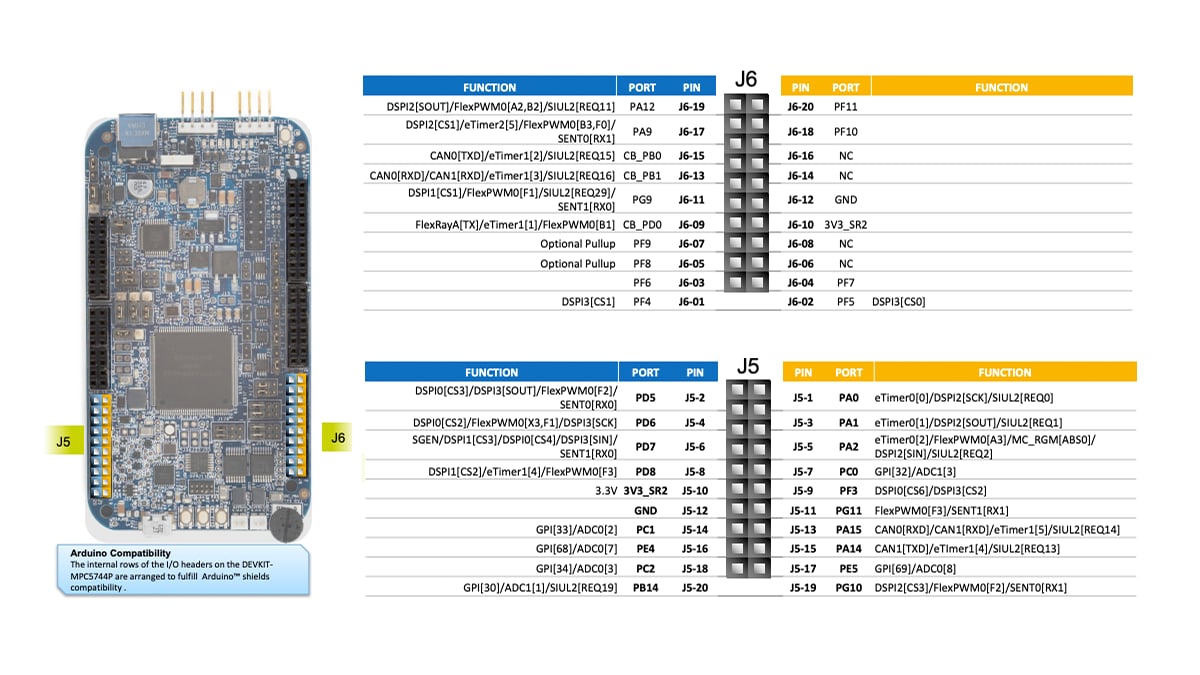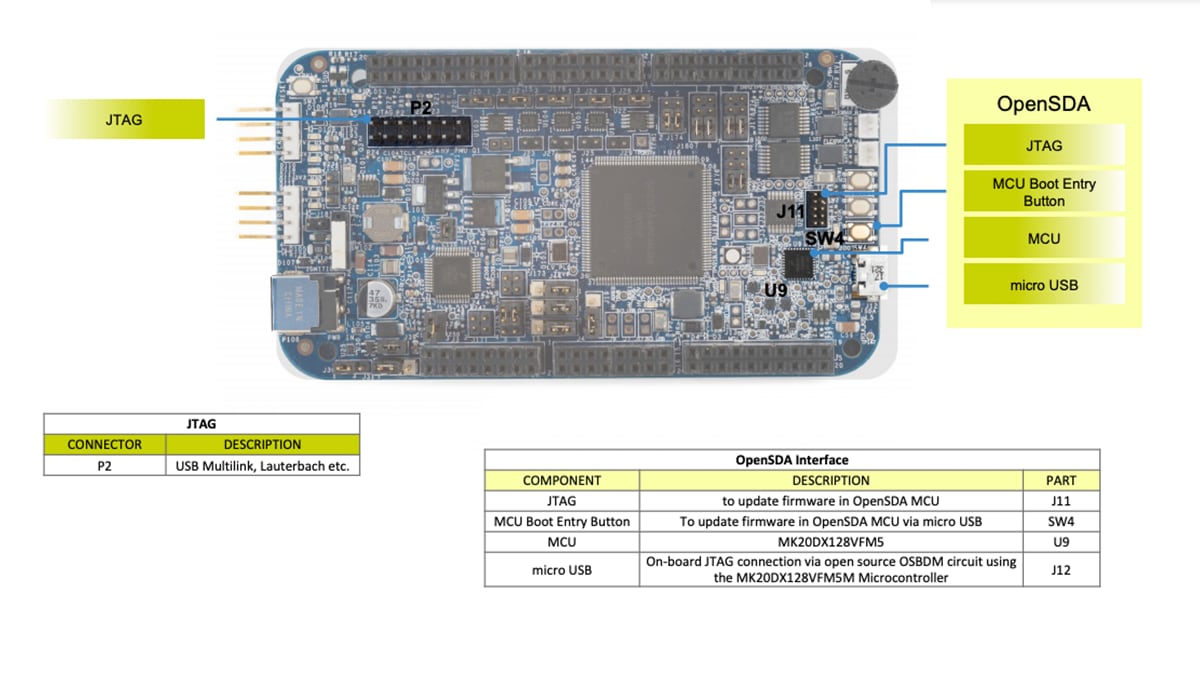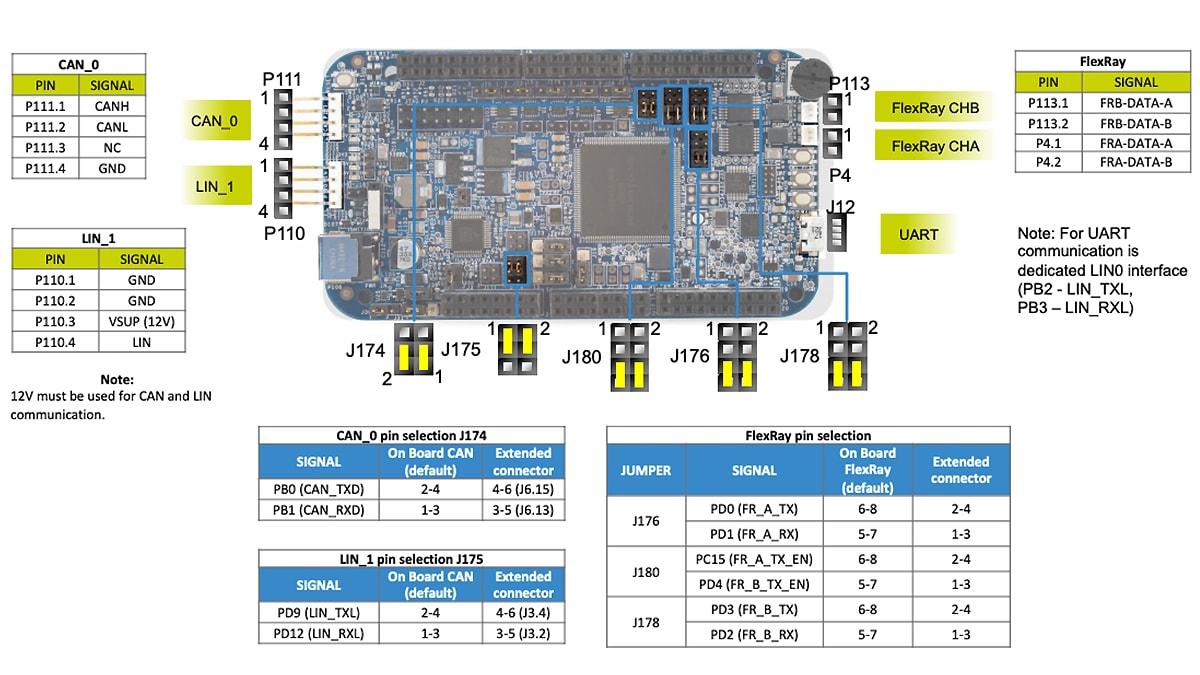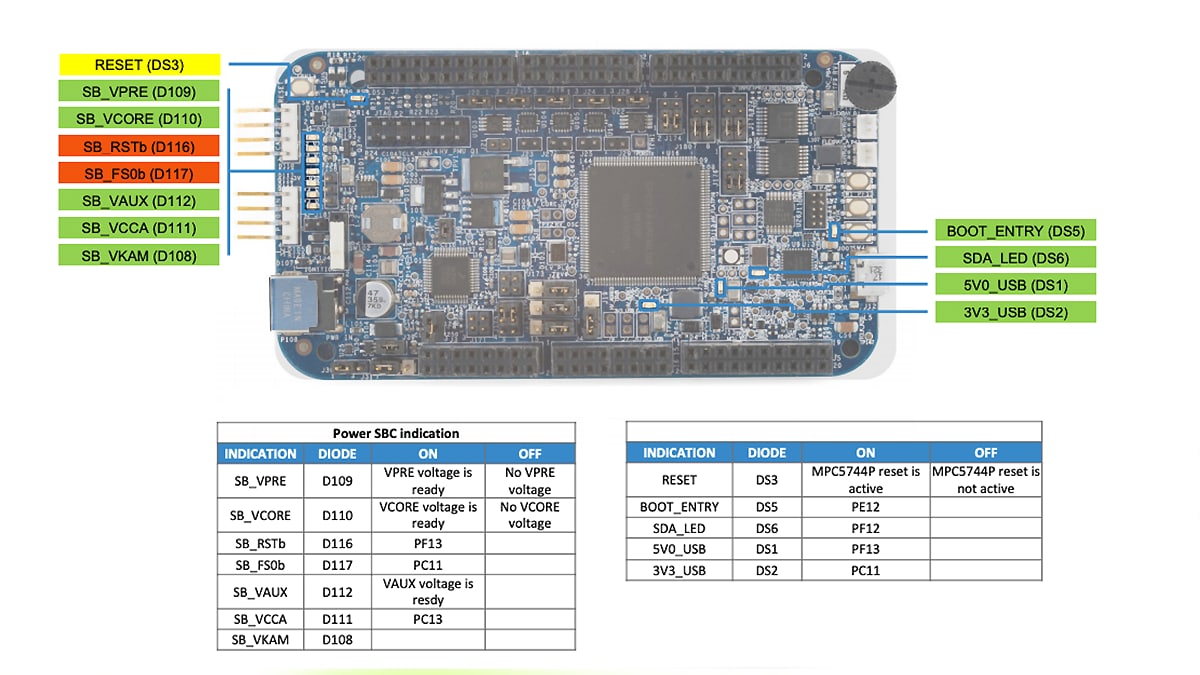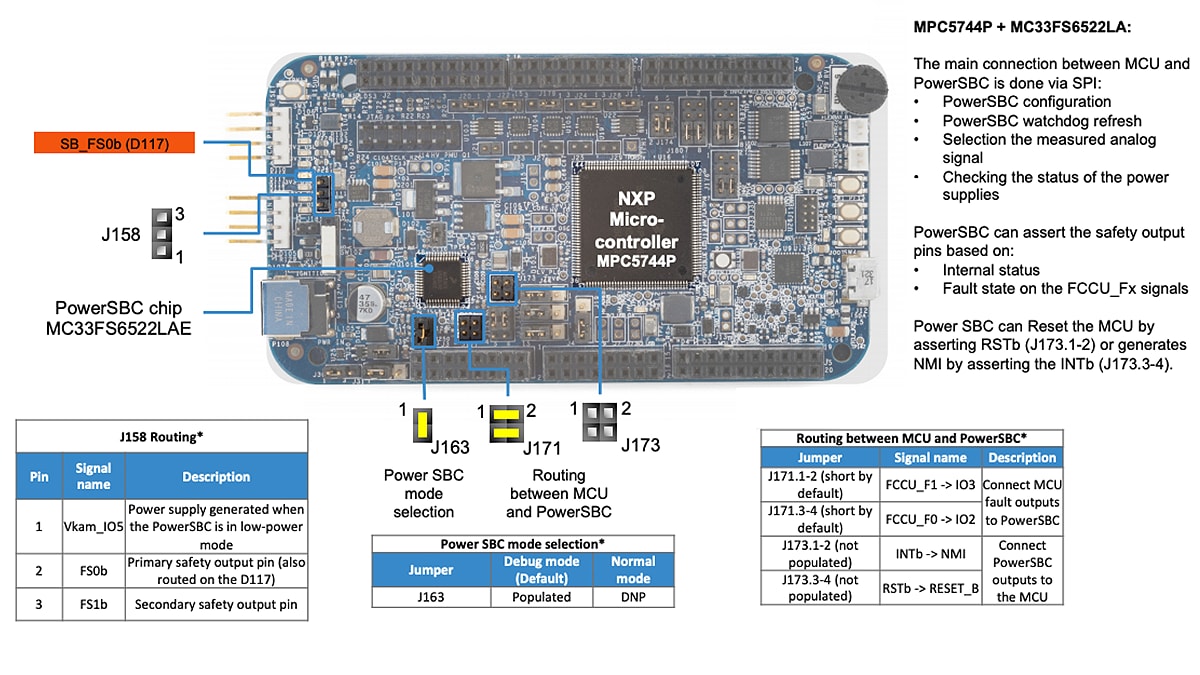DEVKIT-MPC5744Pスタート・ガイド
このドキュメントの内容
-
パッケージの内容
-
ソフトウェアの入手
-
接続
-
作成、ビルド、ロード
サインイン 進行状況を保存するには アカウントをお持ちでない方 アカウントを作成する。

お客様の MPC5744P Functional Safety Motor Control Development Board
1. パッケージの内容
DEVKIT-MPC5744P開発ボードREV E
に適用
注:詳細については、DEVKIT-MPC5744P REV B - クイック・スタート・ガイドを参照してください。
1.1 評価ボードについて
DEVKIT-MPC5744P開発ボードREV E:
DEVKIT-MPC5744P開発ボードREV B:
REV EとREV Bの違い:
インターフェース:
- USB/シリアル/OpenSDAがLIN0に接続済み(REV BではLIN1に接続済み)
- LIN1でPowerSBC物理層を使用(REV BのLIN0ではMC33662BLEFドライバを使用)
- CAN0でPowerSBC物理層を使用(REV BのCAN0ではMC33901WEFドライバを使用)
- 両方のFlexRayチャネルを使用(REV BではチャネルAのみ使用)
電源:
- 外部12 Vを使用する場合、PowerSBCで必要な電圧を生成(REV Bでは独立したスイッチング・レギュレータを使用)
1.2 ヘッダ/ピン配列
2. ソフトウェアの入手
2.2 統合開発環境 (IDE) の入手
DEVKIT-MPC5744Pは、S32 Design Studio for Power Architecture®を使用した場合に優れた性能を発揮します。
注:S32 Design Studioのページで最新バージョンをご確認ください。
S32 DESIGN STUDIO IDEのダウンロード2.3 PC設定ドライバの入手
一部のアプリケーション・サンプルでは、MCU UART経由でデータを出力します。ボードの仮想COMポート用のドライバがインストールされていることを確認してください。
シリアル・ポート・ドライバをインストールしたら、任意のターミナル・アプリケーションを実行して、MCU UARTからのシリアル出力を確認します。ターミナルを57,600ボーレート、8データ・ビット、パリティなし、1ストップ・ビットに設定します。
ターミナル・アプリケーションの使用方法については、「プロジェクトとチュートリアル」を参照してください。
3. 接続
開発ボードのセットアップに関するビデオをご覧ください。ステップバイステップ・ガイドを参考にしてもかまいません。
3.1 DEVKIT-MPC5744PボードへのUSBケーブルの接続
USBケーブルの一方の端子をPCに、もう一方の端子をボードのマイクロBコネクタに接続します。
PCに自動的にUSBドライバが設定されます。
4. 作成、ビルド、ロード
4.1 IDEでの新規プロジェクトの作成
ビデオを参考に、新規プロジェクトを作成し、コード・サンプルをロードしてください。ステップバイステップ・ガイドを参考にしてもかまいません。
S32 Design for Power Architecture®を起動して、デフォルトのワークスペースを選択するか、新しいワークスペースを指定します。その後、[OK]をクリックします。

[File(ファイル)]>[New(新規)]>[Project(プロジェクト)]の順に選択して、新規プロジェクトを作成します。

プロジェクト名を選択した後、プロジェクトの種類を選択し、[Next(次へ)]をクリックします。これにはElf S32DS Projectを使用することをお勧めします。
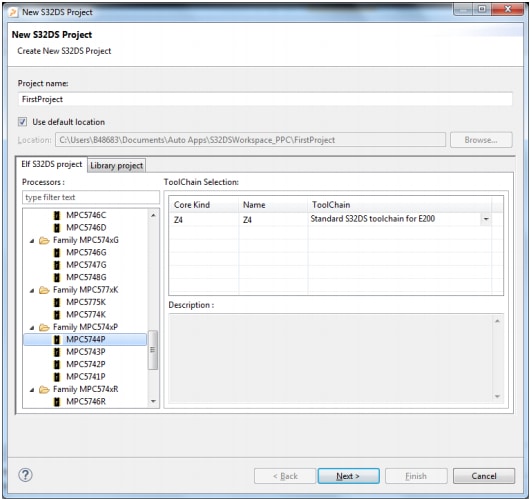
コアとパラメータを選択し、[Finish(完了)]をクリックします。
現時点ではデフォルト設定の使用をお勧めしますが、[Language(言語)]、[Library(ライブラリ)]、[Debugger(デバッガ)]については独自に選択してもかまいません。
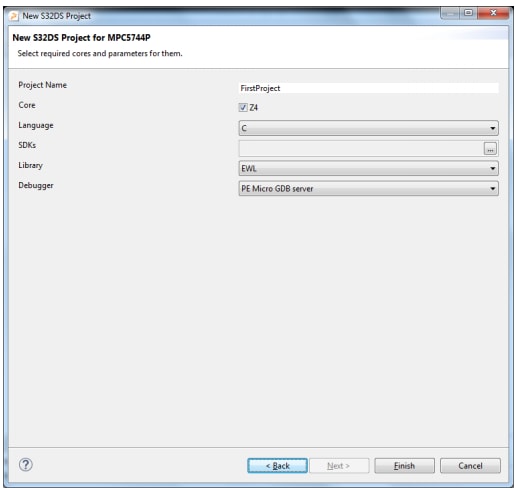
このデバイスのすべてのコアについて、1つずつプロジェクトが作成されます。
MPC5744Pには1つしかありません。
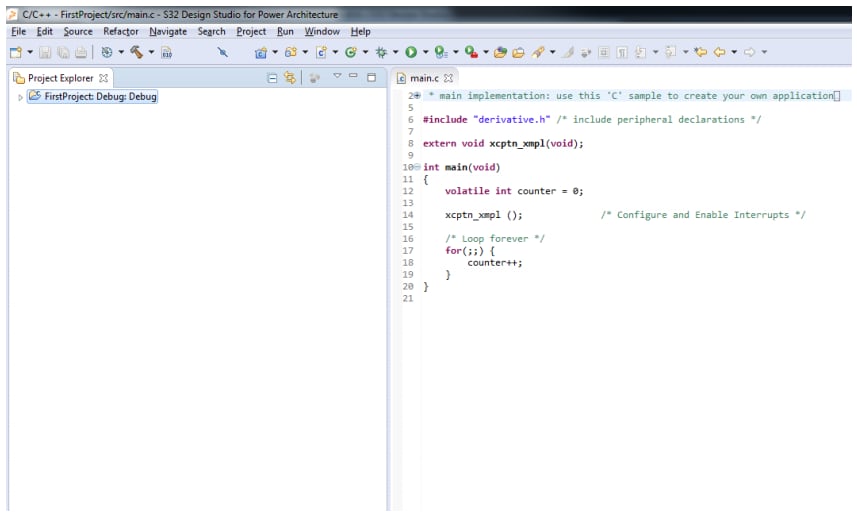
4.2 IDEでの新規プロジェクトのビルド
次のどちらかの手順で、プロジェクトを作成します。
- [Project(プロジェクト)]>[Build Project(プロジェクトのビルド)]
 アイコンをクリックしてプロジェクトをビルドした後で、
アイコンをクリックしてプロジェクトをビルドした後で、 アイコンをクリックしてすべてのプロジェクトをビルドします。
アイコンをクリックしてすべてのプロジェクトをビルドします。
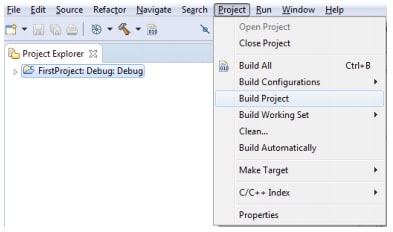
プロジェクトのビルドが正常に完了すると、次のメッセージがコンソールに表示されます。
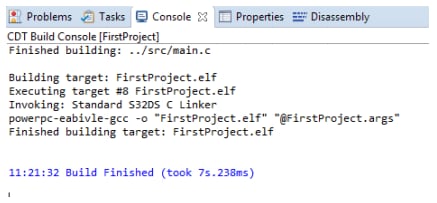
4.3 IDEでのプロジェクトのデバッグ
デバッガをボードとPCの両方に接続します。
上のメニューにあるデバッグ・アイコンをクリックします。

[Project(プロジェクト)]>[Interface(インターフェース)]> [Port(ポート)]を選択して、[Debug(デバッグ)]をクリックします。
(例:「FirstProject_Debug」と「OpenSDA for DEVKIT-MPC5744P」)

デバッグの基本的な知識については、「プロジェクトとチュートリアル」を参照してください。
4.4 RAMからのプロジェクトのデバッグ
次のどちらかの手順で、RAMからのデバッグを行います。
- [Project(プロジェクト)]>[Build Configurations(ビルドの構成)]>[Set Active(アクティブに設定)]> [Debug_RAM]の順に移動します。

- 「金槌」アイコンの横にある矢印をクリックして、[Debug_RAM]を選択します。

最後に、RAMからデバッグするために、デバッグ中のRAM関連のセッションを選択します。
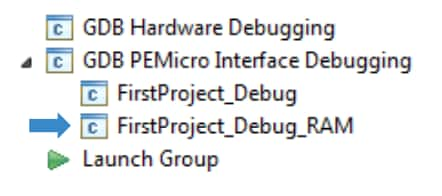
4.5 組込みサンプルからのプロジェクト作成
S32 Design Studio for Power Architecture®を起動し、次の手順で新規ファイルを開きます。
[File(ファイル)]>[New(新規)]>[New S32DS Project from Example(サンプルに基づいた新規S32DSプロジェクト)]

任意の組込みプロジェクトを選択し、[Finish(完了)]をクリックします。

選択したプロジェクトがアクティブなワークスペースにコピーされます。

4.6 IDEへのプロジェクトのインポート
[File(ファイル)]>[Import(インポート)]の順に選択します。ワークスペースのオプションで、[Existing Projects(既存のプロジェクト)]をクリックし、[Next(次へ)]をクリックします。[Browse(参照)]をクリックして、サンプル・フォルダを選択します。

プロジェクトをワークスペースにインポートするには、プロジェクトを選択して[Finish(完了)]をクリックします。
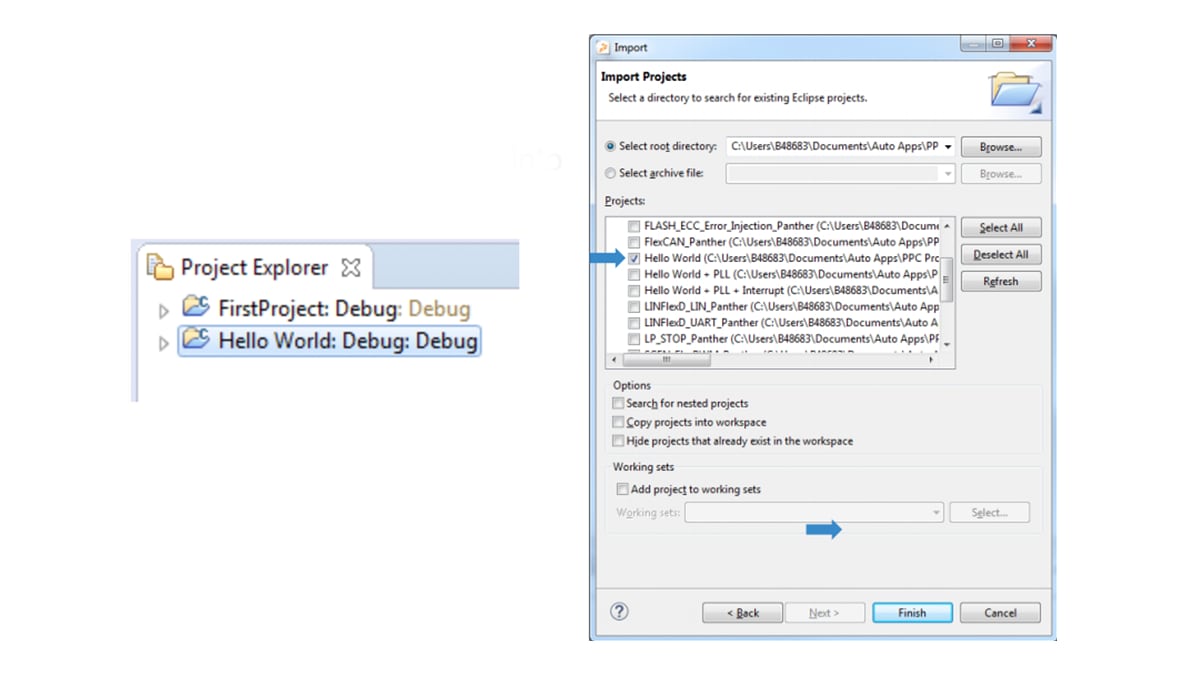
ターミナル・アプリケーションの使用
Tera Termの使用
Tera Termは、広く利用されているオープン・ソースのターミナル・エミュレーション・アプリケーションです。 このプログラムを使用して、NXP開発プラットフォームの仮想シリアル・ポートから送信された情報を表示できます。
ChiarkからPuTTYをダウンロードし、インストーラを実行します
Tera Termを起動し、[Serial(シリアル)]を選択します

- シリアル・ポート(事前に確認したCOMポート番号を使用)の設定を、ボーレート57600、8データ・ビット、パリティなし、1ストップ・ビットにします。
[Setup(セットアップ)]>[Serial Port(シリアル・ポート) ]の順に移動し、設定を更新します。 - 接続が確立されているか検証します。
接続されると、Tera Termのタイトル・バーが更新されます。
以上で設定は完了です。
PuTTYの使用
PuTTYは、広く利用されているターミナル・エミュレーション・アプリケーションです。このプログラムを使用して、NXP開発プラットフォームの仮想シリアル・ポートから送信された情報を表示できます。
-
PuTTYをダウンロードし、インストーラを実行します
- PuTTYを起動します
[Serial(シリアル)]ラジオ・ボタンを選択して、事前に確認したCOMポート番号を入力します。ボーレートも合わせて指定します

シリアル接続を確立します
以上で設定は完了です。
注:これは汎用的なチュートリアルですので、DEVKIT-MPC5744Pのコード・サンプルについては、ボーレートやデータ・ビットなどの特定の設定値が適用されない場合があります。各サンプル・プロジェクトのコメントで、各コード・サンプルの固有の指示を確認してください。
S32 Design Studio IDEのインストール
S32 Design Studio IDEのインストール
最新バージョンのS32 Design Studio IDE for Power Architecture®をダウンロードします。
-
ダウンロード・フォルダに移動します。インストール・ファイルを実行すると、[Preparing to install(インストールの準備中)]ダイアログ・ボックスが表示されます

-
インストール・ウィザードのウィンドウが表示されたら、[Next(次へ)]をクリックします

-
S32 Design Studioのみを選択して、S32 Design Studioをインストールします。その他のソフトウェアをインストールするには、[Additional install(追加インストール)]オプションを選択します。
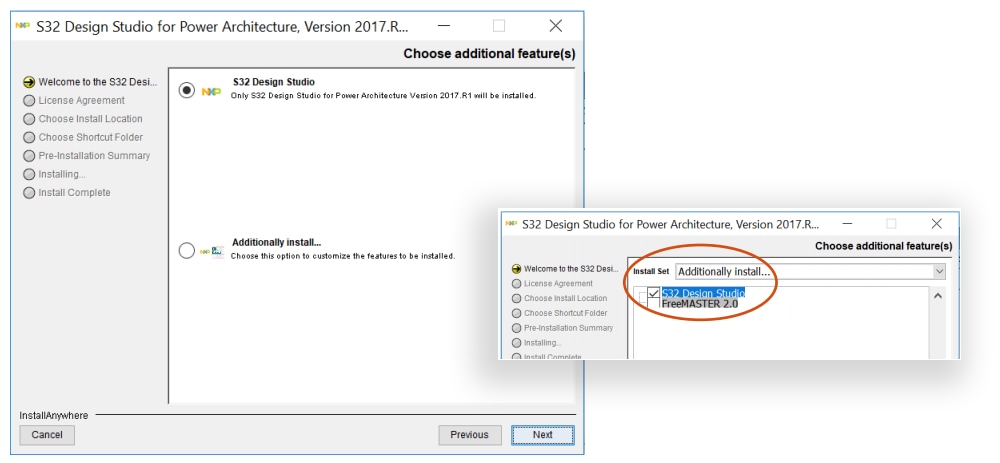
-
ライセンス規約をすべて読むことをお勧めします
読み終わったら、規約に同意するラジオ・ボタンを選択して、[Next(次へ)]をクリックして続行します
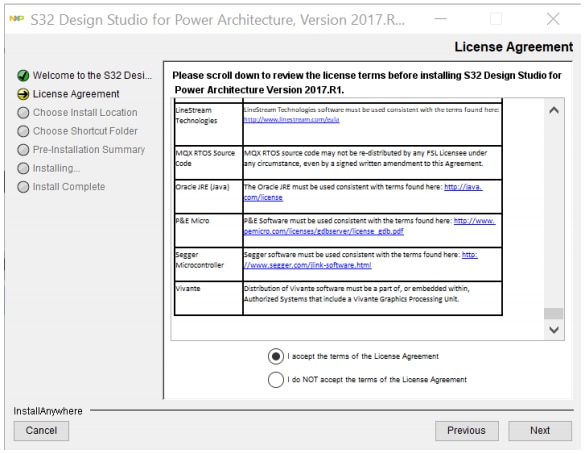
-
デフォルトまたは新規のインストール場所を選択し、[Next(次へ)]をクリックします。

-
選択したショートカットの生成先のパスを選択し、[Next(次へ)]をクリックします。

-
[Pre-installation Summary(インストール前の最終確認)]タブで、すべての設定を確認します
-
問題がなければ、[Install(インストール)]をクリックします。

インストール中のどこかの時点で、ソフトウェア・アクティベーション・コードの入力を求めるプロンプトが表示されます
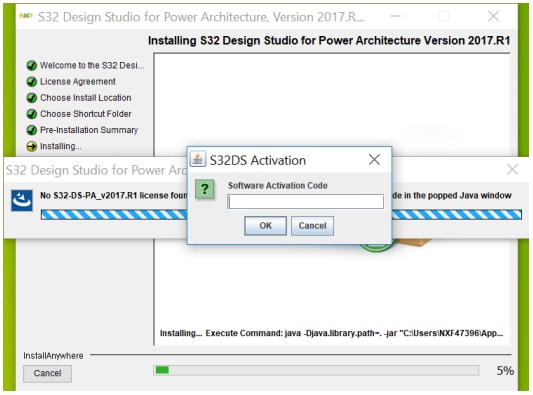
アクティベーション・コードを取得するには、[Product Download(製品のダウンロード)]ページに移動し、[License Keys(ライセンス・キー)]タブを選択します。
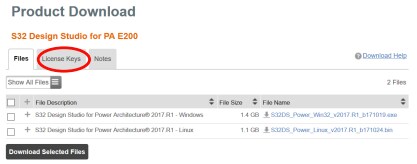
ソフトウェア・アクティベーション・コードをコピーしてアクティベーション・ウィンドウに貼り付け、[Online(オンライン)]を選択します。
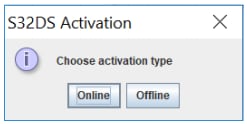
インストール中に、P&Eデバイス・ドライバをダウンロードする必要があります。ライセンス規約に目を通して、[I agree(同意する)]をクリックします。
次に、インストール先のフォルダを選択し、[Install(インストール)]をクリックします。インストールが完了したら、[Close(閉じる)]をクリックします。
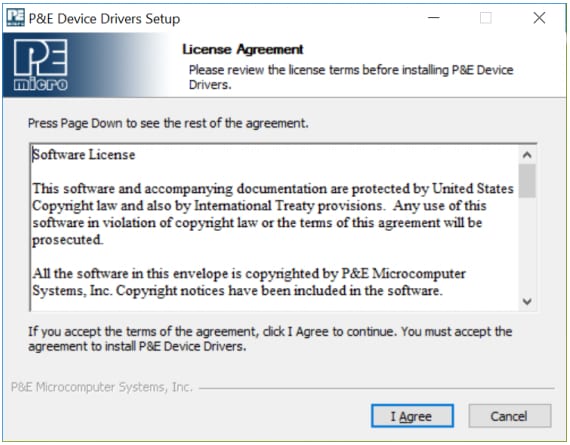
S32 Design Studio for Power Architectureのインストールが完了すると、インストール・ウィザード・ウィンドウに[Install Complete - Congratulations!(インストールが完了しました)]というメッセージが表示されます。
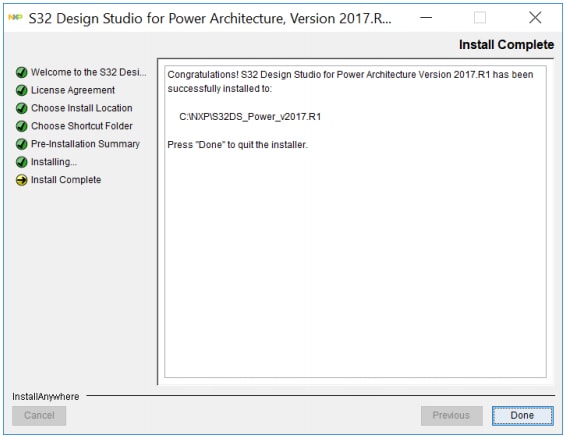
OpenSDAの概要
OpenSDAの概要
OpenSDAは、オープン・スタンダードのシリアル/デバッグ・アダプタです。USBホストと組込みターゲット・プロセッサ間のシリアル通信とデバッグ通信をブリッジします。
DEVKIT-MPC5744Pには、OpenSDA Applicationがプリインストールされています。
次の手順に従ってOpenSDAブートローダを実行し、インストールされているOpenSDAアプリケーションをアップデートまたは変更します。
OpenSDAブートローダ・モードにする
- USBケーブルを取り外します(接続されている場合)
SW4BootloaderEntryを押したままにします- USBホストとOpenSDAのUSBコネクタ(「SDA」のラベル付き)間にUSBケーブルを接続します
SW4Bootloader Entryから手を離します
「BOOTLOADER」というボリューム・ラベルのリムーバブル・ドライブがホストのファイル・システムに表示されているはずです。
これでOpenSDA Bootloaderモードになっています。
OpenSDAアプリケーションをロードする
-
OpenSDA Bootloaderモードで、BOOTLOADERドライブの
SDA_INFO.HTMLファイルをダブルクリックしますWebブラウザが開き、インストールされているアプリケーションの名前とバージョンが記載されたOpenSDAホームページが表示されます。この情報は、
SDA_INFO.HTMLのテキスト・データを直接読むことでも確認できます - OpenSDAのアプリケーション・フォルダを開きます
- アプリケーションをBOOTLOADERドライブにコピーして貼り付けるか、ドラッグ&ドロップします
-
USBケーブルを取り外し、再度接続します
新しいOpenSDAアプリケーションが実行されますので、最初の手順をもう一度行って、最新バージョンになっていることを確認してください
他のOpenSDAアプリケーションをロードする際も、同じ手順を行います
仮想シリアル・ポートの使用
-
DEVKIT-MPC5744P仮想シリアル・ポートに割り当てられているシンボリック名を確認します
Windowsでデバイス・マネージャを開き、
OpenSDA-CDC Serial Portという名前のCOMポートを探します -
任意のシリアル・ターミナル・エミュレーション・プログラムを開きます
Windowsの場合は、Tera Term、PuTTY、HyperTerminalのいずれかを使用できます
- S32 Design Studio IDEを使用して、「コード・サンプル」の1つをプログラムします
- ターミナル・エミュレーション・プログラムを設定します。ほとんどの組込みサンプルでは、8データ・ビット、パリティ・ビットなし、1ストップ・ビット (8-N-1) を使用します 選択したシリアル・テスト・アプリケーションにボーレートを合わせて、ポートを開きます
-
SW1Resetボタンを押して離すことで、いつでもサンプル・アプリケーションを再起動できます 組込みアプリケーションをリセットしても、ターミナル・プログラムへの仮想シリアル・ポートの接続には影響しません
注:COMポート使用中の仮想シリアル・ポートの切断で生じるWindowsでの既知の問題については、OpenSDAユーザー・ガイドを参照してください。
設計・リソース
チップに関するドキュメント
- MPC5744Pデータ・シート
- MPC5744Pリファレンス・マニュアル
- SafeAssure NDAグループ(SafeAssure NDAグループへのアクセスが必要)
MPC574xPファミリ:擬似的機能の違い
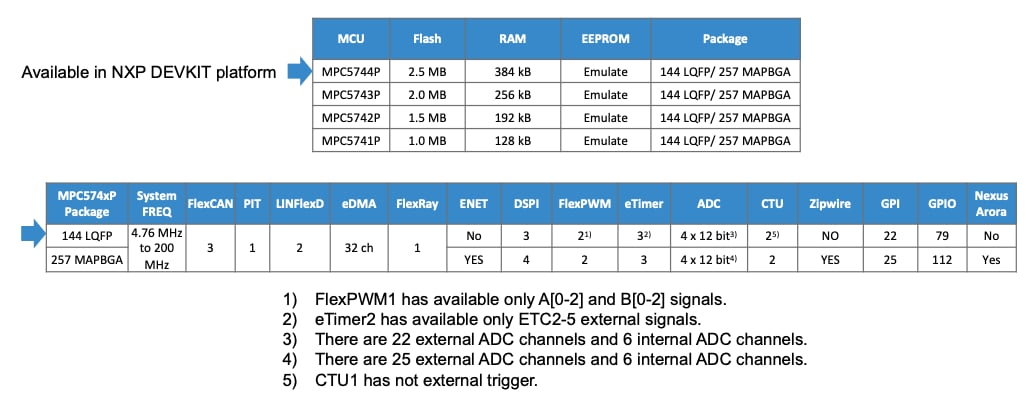
参考リンク
フォーラム
NXPのコミュニティ・サイトで他のエンジニアとつながり、DEVKIT-MPC5744Pアプリケーション・プロセッサを使用した設計に関する専門的なアドバイスを受けることができます。