FRDM-MCXC242のスタート・ガイド
サインイン 進行状況を保存するには アカウントをお持ちでない方 アカウントを作成する。

お客様の FRDM-MCXC242 | MCUXpresso開発者エクスペリエンス
1. パッケージの内容
FRDMボードを実際に使ってみましょう。ショート・ビデオで手順を視聴するか、以下に記載された詳細な手順を参考にして、作業を進めてください。
1.1 ボードの概要
FRDM-MCXC242ボードには、LEDの点滅デモが事前にプログラム済みです。これは、開梱したデバイスが正常に動作することを検証するための動作確認用に使用できます。
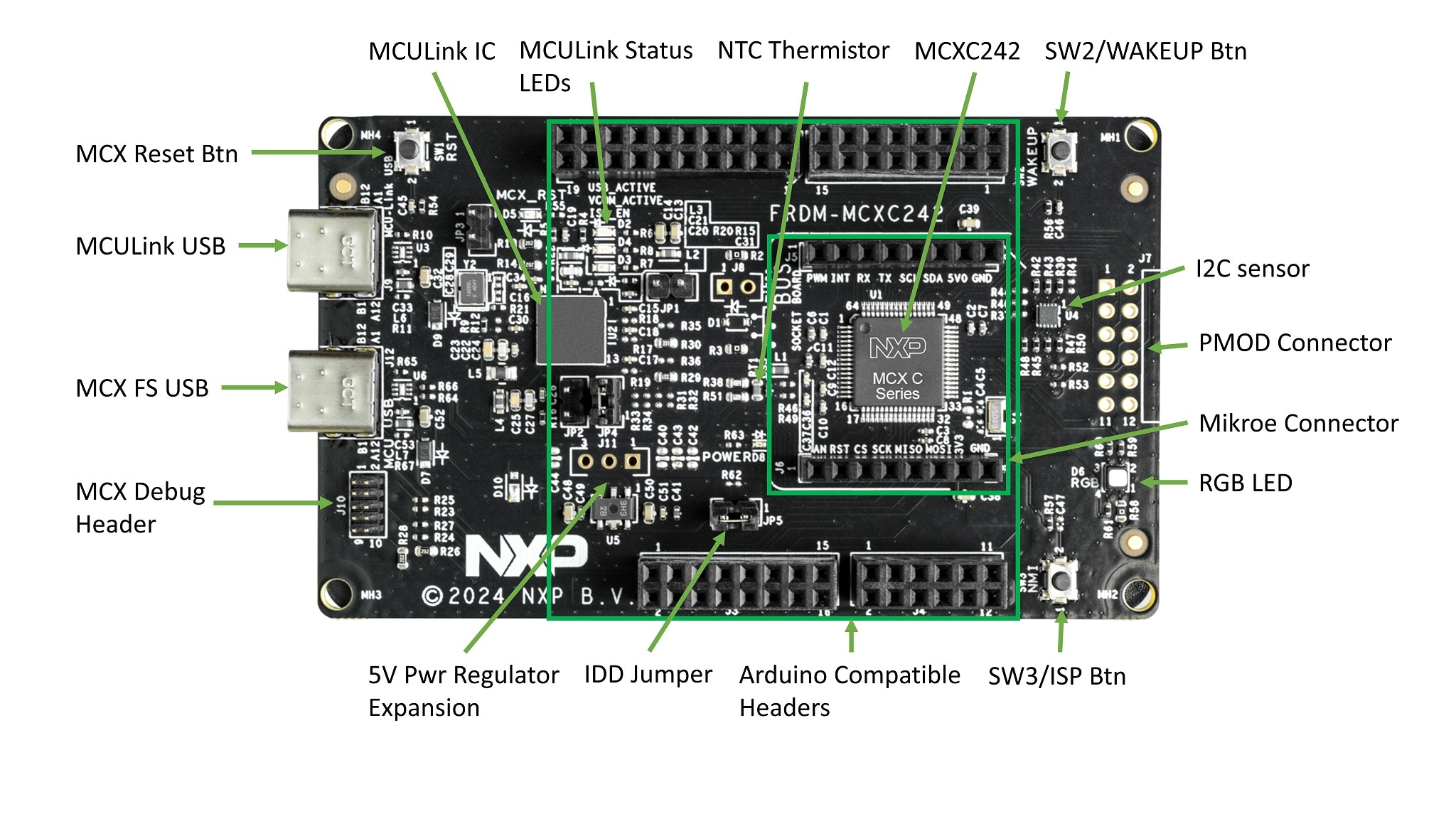
1.2 ボードの接続
USB Type-CケーブルをコネクタJ9からホスト・コンピュータまたは電源に接続して、ボードに電源を供給し、デモ・プログラムを実行します。この時点で、RGB LEDが一定の周期で点滅しているのが確認できるはずです。
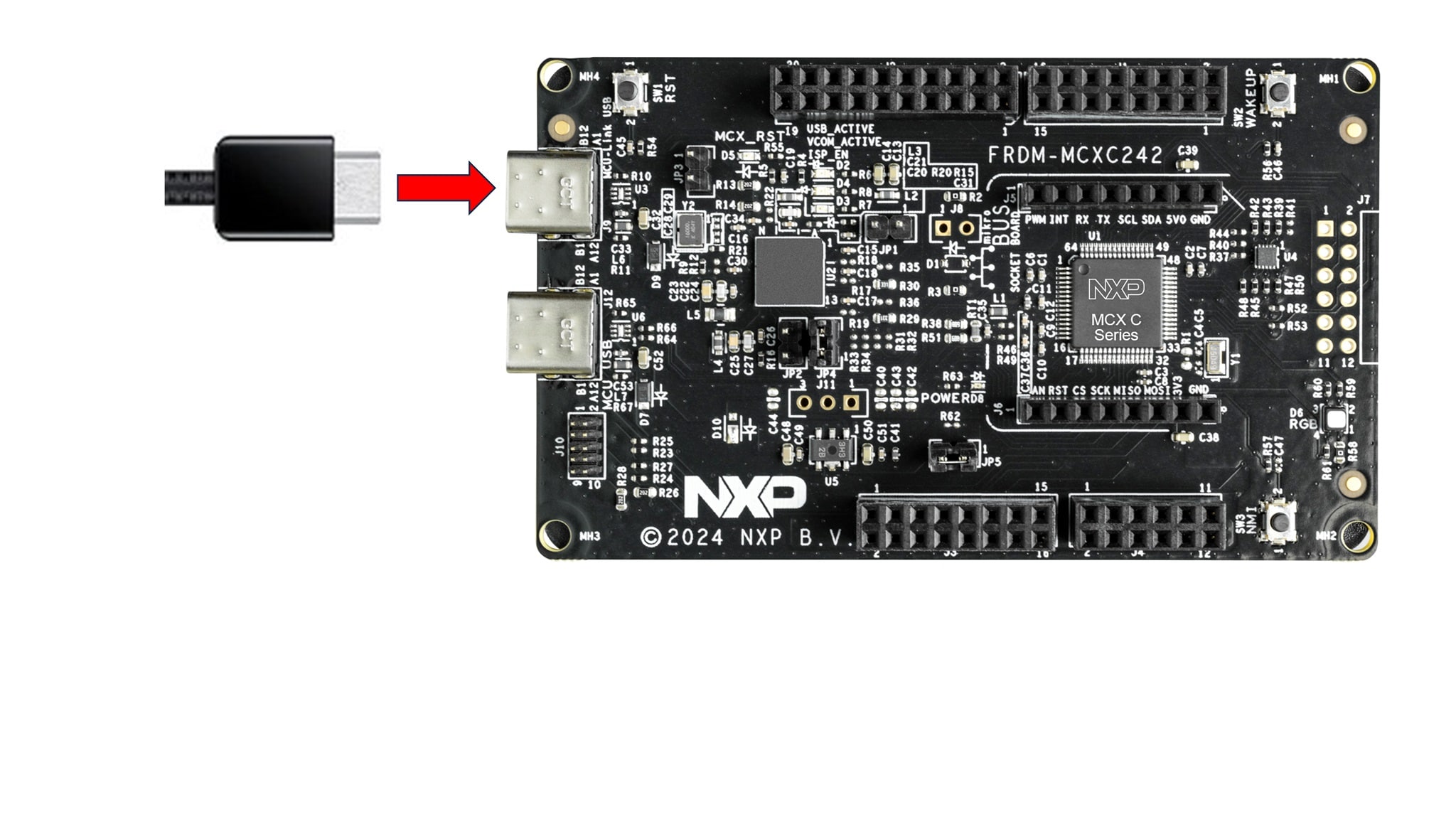
2. ソフトウェアの入手
2.1 ツールチェーンをインストールする
NXPは、MCUXpresso IDEというツールチェーンを無償で提供しています。MCUXpresso v11.8.1以上をダウンロードしてください。

以下のチュートリアルで、ホストPCにVSコードをインストールする方法を説明しています。
別のツールチェーンを使用する場合:
どれを選べばよいのかわからない場合は、「MCUXpressoスイートのソフトウェアとツール」をご覧ください。
MCUXpresso SDKは、IAR 、KEIL 、コマンドラインGCC などの他のツールをサポートしています。

2.2 MCUXpresso SDKですぐに設計を開始する
MCUXpresso SDKは無償で利用することができ、オープンソースのライセンスに基づいて、すべてのハードウェア抽象化およびペリフェラル・ドライバ・ソフトウェアのソース・コード全体が提供されます。MCUXpresso SDKは、MCUXpresso SDKのウェブサイト (mcuxpresso.nxp.com) から直接インストールできます。下のボタンをクリックすると、このボードのSDKビルダが開きます。
2.3 MCUXpresso Config Tools
MCUXpresso Config Toolsは、ユーザーがMCUXpresso SDKプロジェクトを新規に作成するための構成ツールの統合スイートであり、カスタム・ボード・サポート用の初期化Cコードを生成するためのピンとクロックのツールも備えています。MCUXpresso IDEの一部として完全に統合されており、別のIDEを使用する場合は独立したツールとしても使用できます。
以下の[MCUXpresso Config Toolsを入手する]をクリックして、Config Toolsインストーラを入手してください。
 MCUXpresso Config Toolsを入手する
MCUXpresso Config Toolsを入手する
2.4 プログラミング・ツールとプロビジョニング・ツール
NXPでは、量産試作および量産用にMCUXpressoセキュア・プロビジョニング (SEC) を提供しています。このツールは、生産段階におけるNXPのマイクロコントローラでのセキュア・プログラミングとデバイス・プロビジョニングをサポートします。MCUXpressoセキュア・プロビジョニング (SEC) ツールは、NXPのMCUデバイスでブート可能な実行ファイルを簡単に生成およびプロビジョニングできる、GUIベースのアプリケーションです。セキュア・プロビジョニングSDK (SPSDK) はオープンソースの開発キットであり、そのソース・コードはGitHubおよびPyPIでリリースされています。このコマンドライン・ツールは、カスタムまたはパートナーのプログラミング・ツールを操作する場合に役立ちます。

3. ビルドと実行
興味のあるデモ・アプリケーションやドライバのサンプルがいくつかあれば、それをビルドおよびデバッグする方法を知りたくなることでしょう。MCUXpresso SDKのスタート・ガイドでは、SDKでサポートされているすべてのツールチェーンのデモを設定、ビルド、およびデバッグする方法について、わかりやすく手順に沿って解説しています。
3.1 MCUXpresso IDEを使用したアプリケーションのビルドとフラッシュ
次の手順では、Cortex-M0+アプリケーション向けにMCUXpresso IDEを使用したhello_worldデモ・アプリケーションについて説明します。MCUXpresso IDEのインストール手順およびMCXCシリーズのSDKについては、このスタート・ガイドの「ソフトウェアの入手」セクションを参照してください。
- 左下隅にある「Quickstart Panel(クイックスタート・パネル)」を確認します
- その中の[Import SDK example(s)...(SDKサンプルのインポート)]をクリックします
- FRDM MCXシリーズのボードをクリックして、そのボードで実行できるサンプルを選択し、[Next(次へ)]をクリックします
- 矢印ボタンを使用して[demo_apps]カテゴリを展開し、
hello_worldの横にあるチェックボックスをクリックしてそのプロジェクトを選択します。出力用にデフォルトのセミホスティングではなくUARTを使用するには、[Project Options(プロジェクト・オプション)]にある[SDK Debug Console(SDKデバッグ・コンソール)]のチェック・ボックスで[UART]を選択します。[Finish(完了)]をクリックします - プロジェクトを選択し、画面上部のショートカットにある[Build(ビルド)]アイコンをクリックするか、「Quickstart Panel(クイックスタート・パネル)」の[Build(ビルド)]をクリックして、プロジェクトをビルドします
- プロジェクトは、コンソールにエラーや警告が表示されることなくビルドされる必要があります
- micro-USBを
J9「MCU-LINK」ポートに挿入し、ボードをコンピュータに接続します - 画面上部の[Debug(デバッグ)]アイコンをクリックするか、「Quickstart Panel(クイックスタート・パネル)」の[Debug(デバッグ)]をクリックして、アプリケーションをボードにダウンロードします
- MCU-Link CMSIS-DAPデバッグ・プローブを選択します
- シリアル・ターミナルを開いて、アプリケーションの出力を確認できるようにします。[Terminal(ターミナル)]ウィンドウを選択し、[New terminal(新規ターミナル)]アイコンをクリックします
- [Serial Terminal(シリアル・ターミナル)]を選択したら、UARTの設定をボーレート115200、データ・サイズ8ビット、パリティなし、1ストップ・ビットに設定します。[OK]をクリックします
- [Run(実行)]アイコンをクリックしてアプリケーションを実行します。ターミナルに表示される出力を確認します
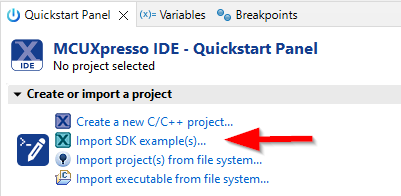
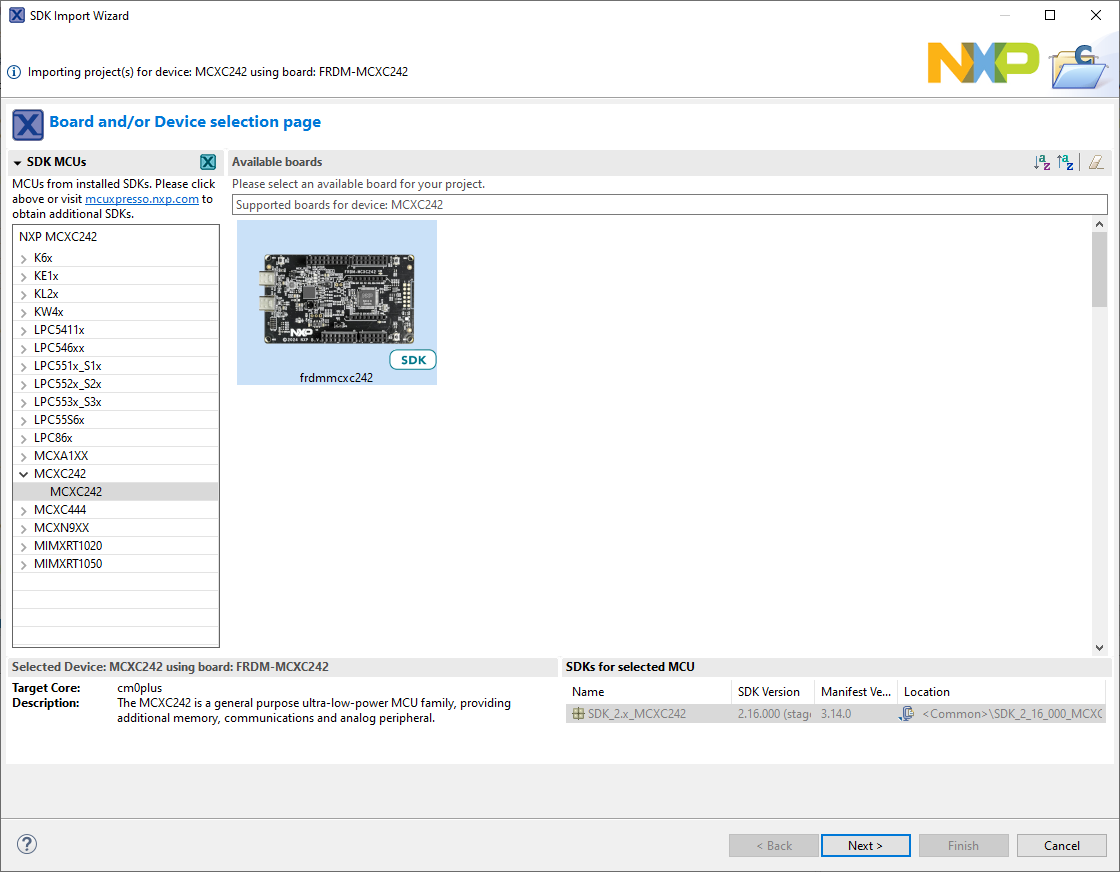
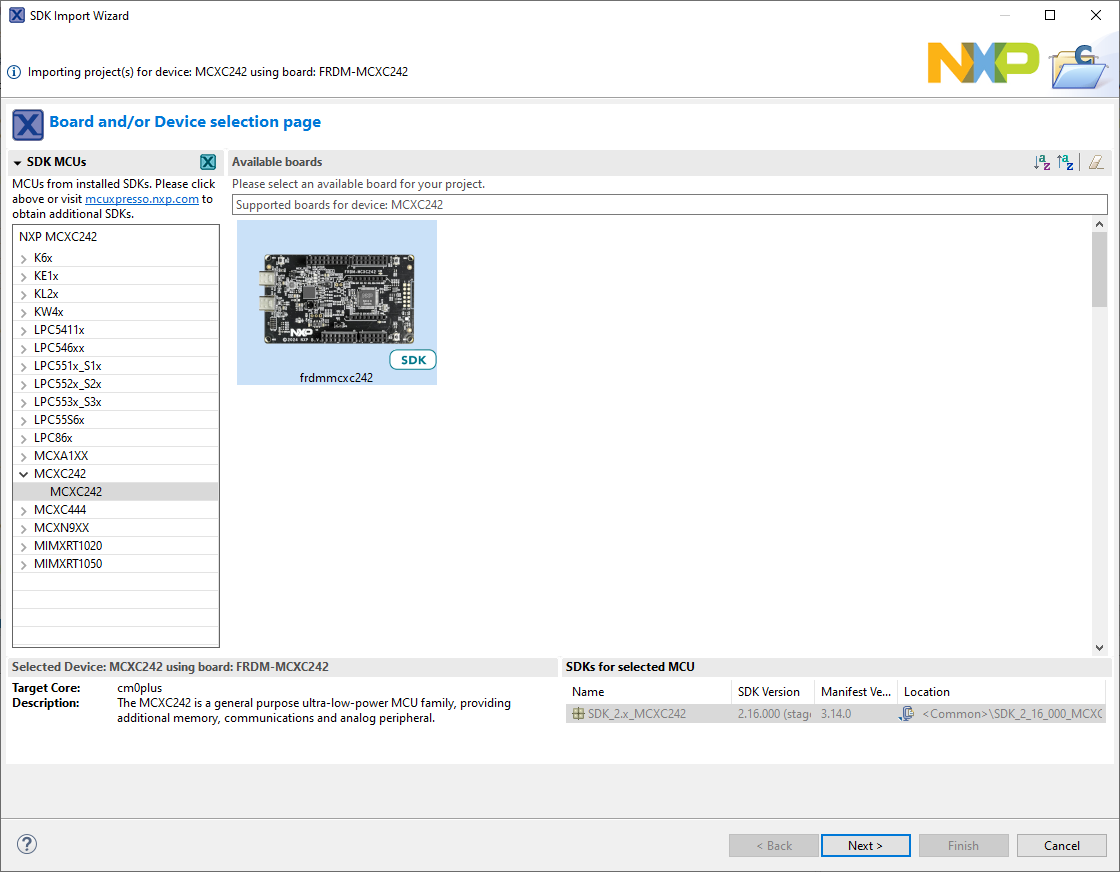
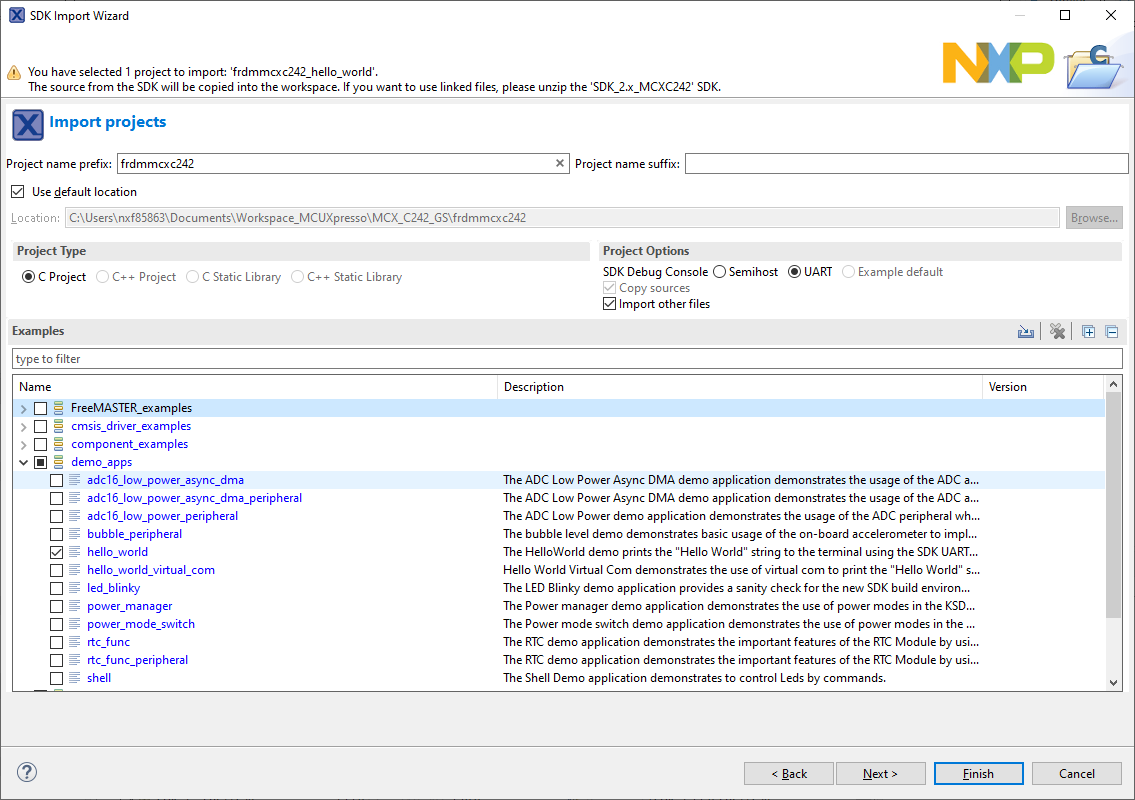
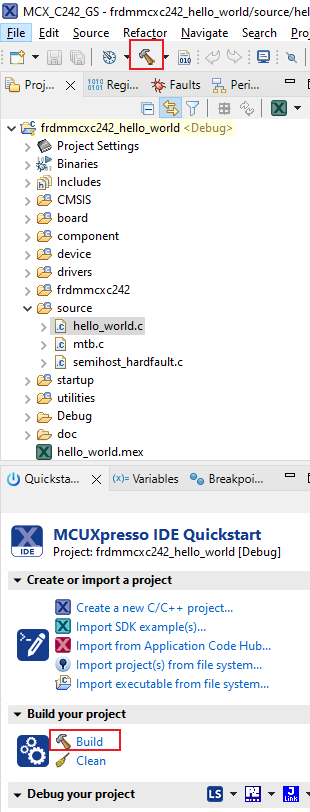
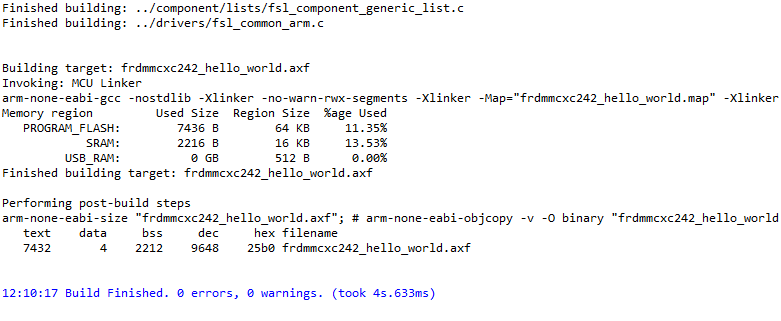
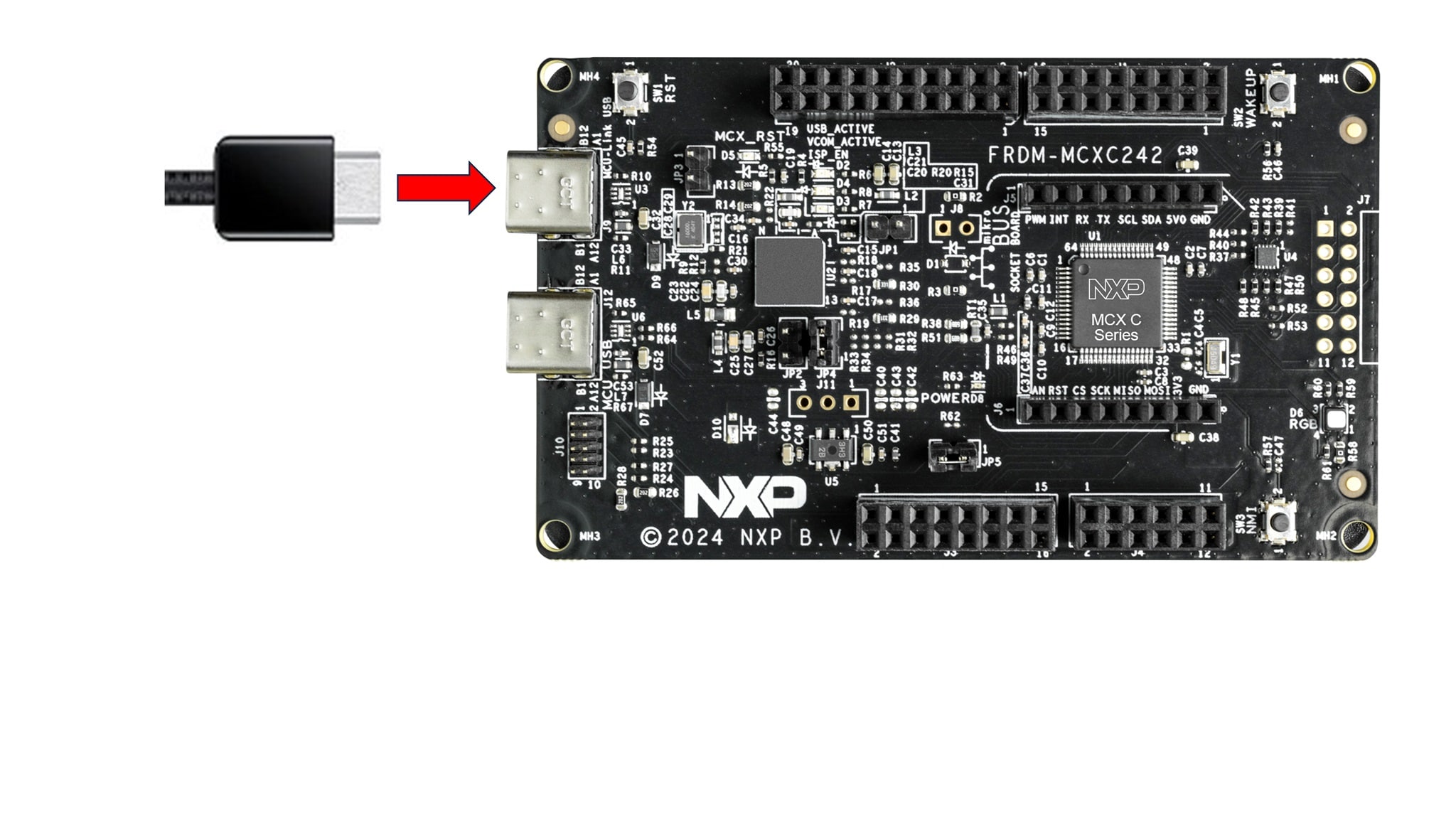
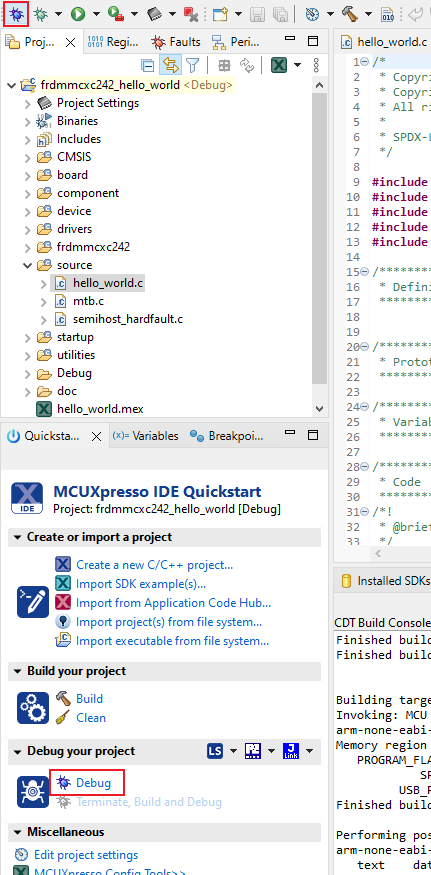
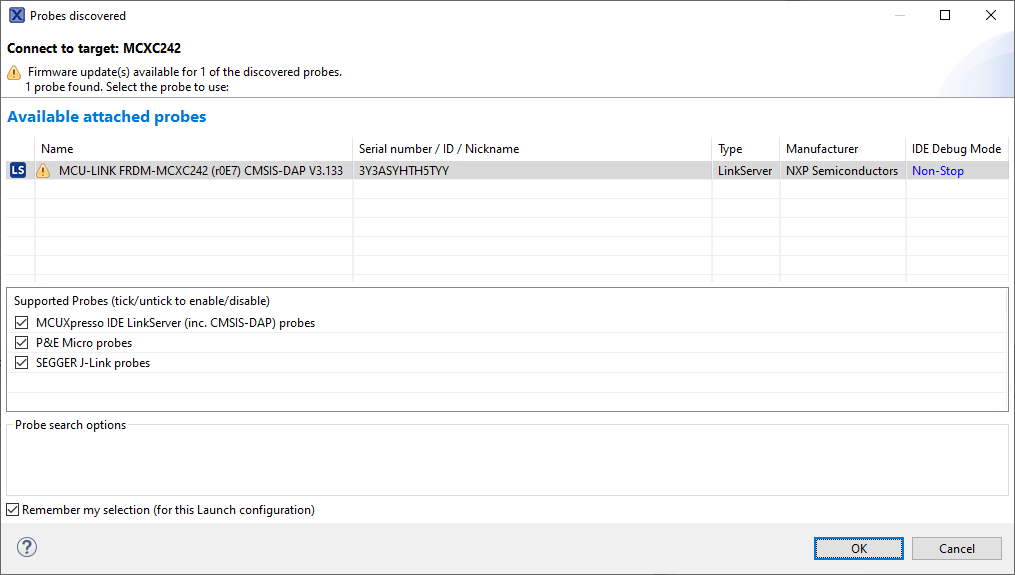

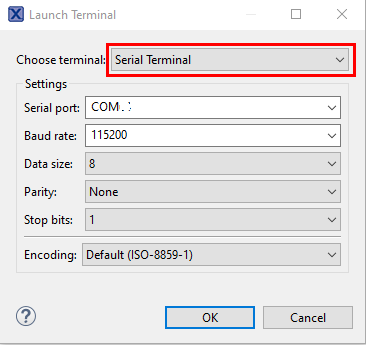

4. 作成
4.1 MCUXpresso IDEからのサンプル・プロジェクトのクローン作成
次の手順では、汎用出力の操作方法について説明します。このサンプルでは、2つのPWM信号を生成してLEDの輝度を変更するためのTPMを設定します。
- 左下隅にある[Quickstart Panel(クイックスタート・パネル)]内の[Import SDK example(s)...(SDKサンプルのインポート)]をクリックします
- サンプルをインポートして実行させるボードとして
FRDM-MCXC242ボードをクリックして選択し、[Next(次へ)]をクリックします - 矢印ボタンを使用して
driver_examplesカテゴリを展開し、次に[tpm examples(tpmサンプル)]を展開したら、frdmmcxc242_tpm_pwm_twochannelの横にあるチェックボックスをクリックしてサンプルを選択します。出力用にデフォルトのセミホスティングではなくUARTを使用するには、[Project Options(プロジェクト・オプション)]にある[SDK Debug Console(SDKデバッグ・コンソール)]のチェック・ボックスで[UART]を選択します 「完了」をクリックします。 - [Project Explorer(プロジェクト・エクスプローラ)]ビューで
「frdmmcxc242_tpm_pwm_twochannel」プロジェクトをクリックし、前のセクションで行ったようにデモをビルド、コンパイル、および実行します - [Serial Terminal(シリアル・ターミナル)]を選択したら、UARTの設定をボーレート115200、データ・サイズ8ビット、パリティなし、1ストップ・ビットに設定します。[OK]をクリックします。LEDの輝度を変更するための任意の数値を0~9の間で入力します
- デバッグ・セッションを終了します
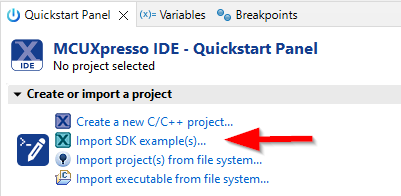
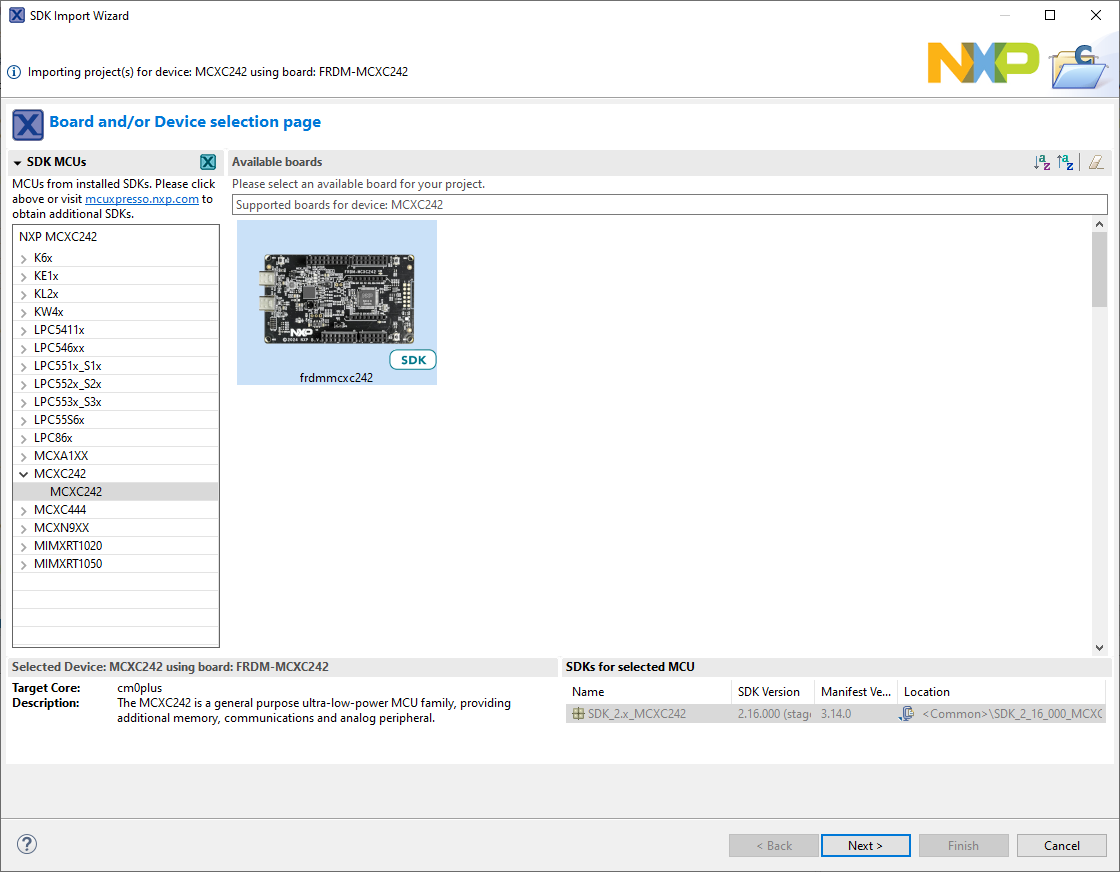
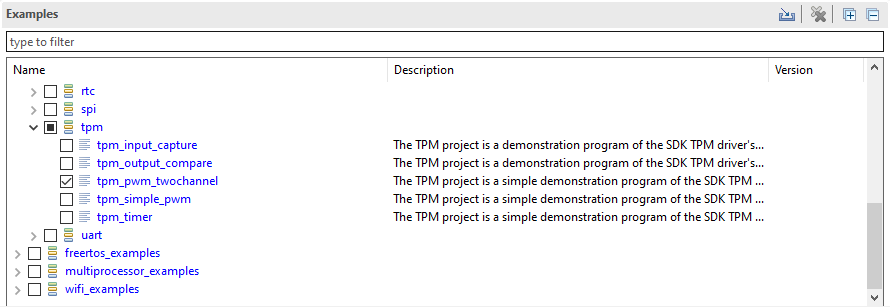
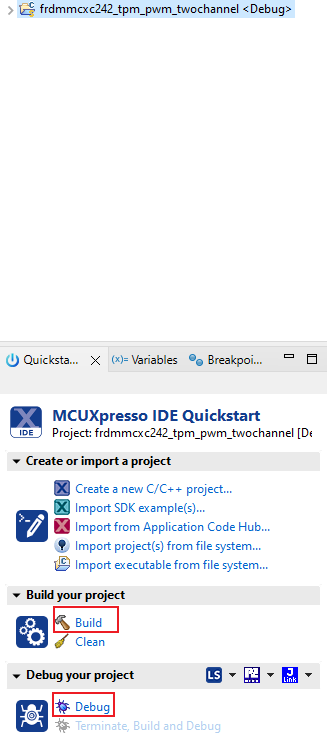
4.2 サード・パーティ製IDE向けMCUXpresso Config Toolを使用してサンプル・プロジェクトのクローンを作成する
次の手順では、汎用出力の操作方法について説明します。このサンプルでは、PWM信号を生成してLEDの輝度を変更するためのTPMを設定します。
- MCUXpresso Config Toolsを開きます
- 表示されるウィザードで、
[Create a new configuration based on an SDK example or hello world project(SDKサンプルまたはhello worldプロジェクトに基づいて構成を新規作成する)]ラジオ・ボタンを選択し、[Next(次へ)]をクリックします - 次の画面で、MCUXpresso SDKの場所を選択します。SDKパッケージは事前に解凍しておく必要があります。次に、使用中のIDEを選択します。SDKのビルド時にはオンラインのSDKビルダで選択されたIDEのみが利用可能になることに注意してください。[clone select example(選択したサンプルのクローン)]をクリックします。次に、クローンを作成するプロジェクトを選択します。このサンプルでは、
tpm_pwm_twochannelプロジェクトを使用します。フィルタのボックスに「tpm」と入力してプロジェクトを絞り込み、「tpm_pwm_twochannel」サンプル・プロジェクトを選択します。また、プロジェクトのクローンの作成先と名前を指定することもできます。その後、[Finish(完了)]をクリックします - クローンの作成後、選択したディレクトリに移動し、IDEでプロジェクトを開きます。前のセクションで行ったように、プロジェクトをインポート、コンパイル、および実行します
-
[Serial Terminal(シリアル・ターミナル)]を選択したら、UARTの設定をボーレート115200、データ・サイズ8ビット、パリティなし、1ストップ・ビットに設定します。[OK]をクリックします。LEDの輝度を変更するための任意の数値を0~9の間で入力します - デバッグ・セッションを終了します
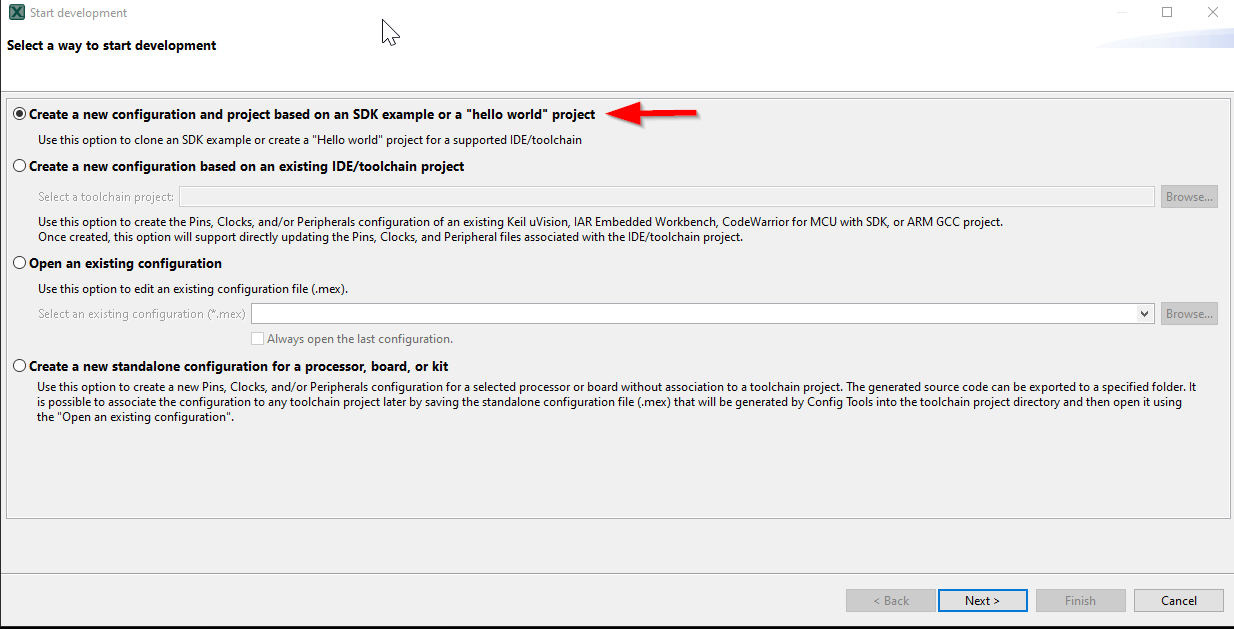
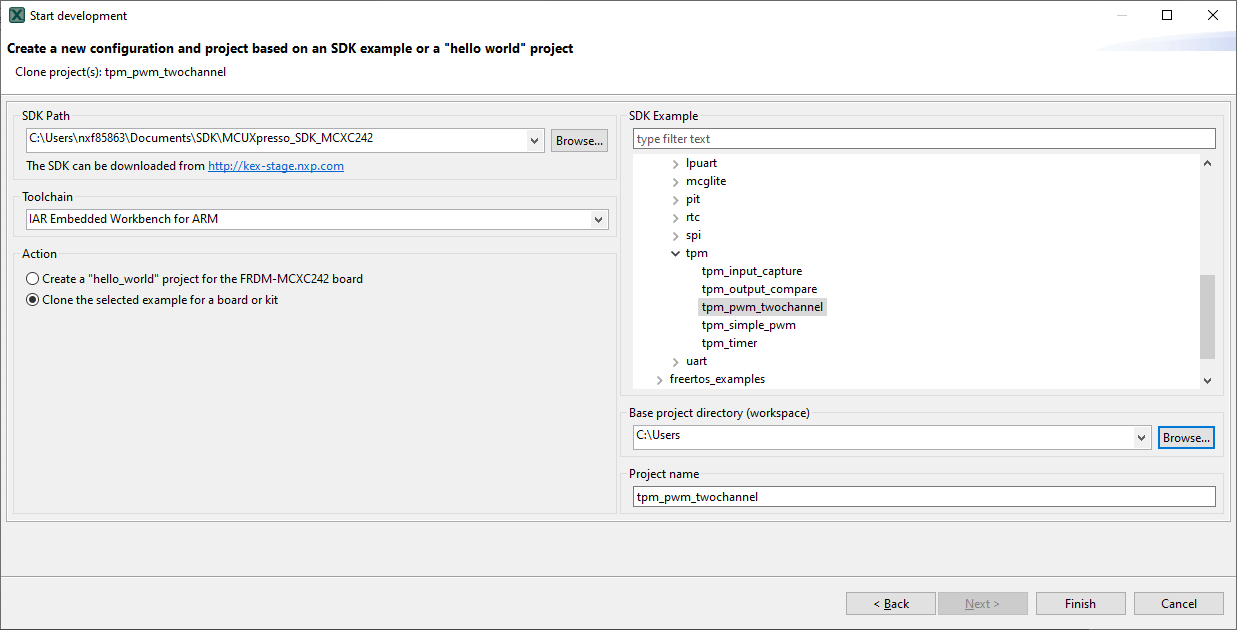
4.3 MCUXpresso IDEのピン・ツールを使用する
- ファイル・エクスプローラ・ウィンドウの右上の
[ConfigTools(設定ツール)]を選択し、次に[Open Pins(ピンを開く)]を選択することで、ピン・ツールを開きます - これで、ピン・ツールにTPMプロジェクトのピン構成が表示されます
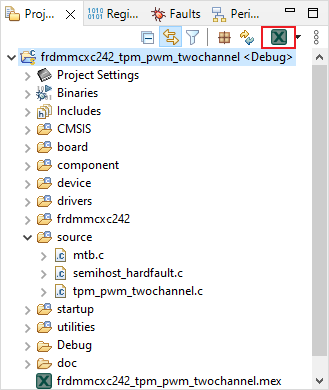
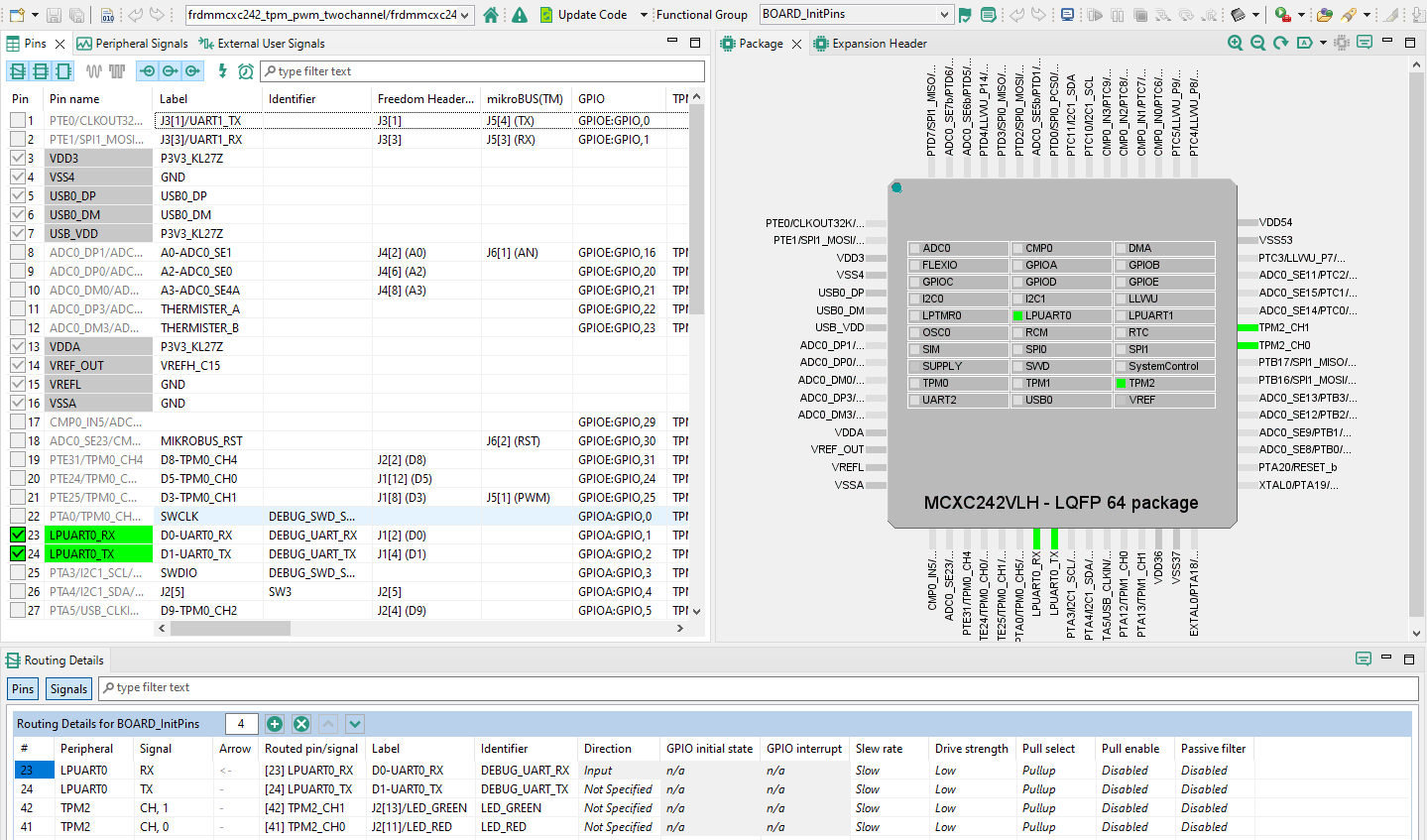
4.4 ピン・ツールを使用して、LEDがルーティングされたピンを変更する
- 以降の手順ではMCUXpresso IDEを使用しますが、サード・パーティ製IDE向け MCUXpresso Config toolsの場合も同じ手順で実行できます。[Pins(ピン)]ビューの[Show dedicated pins(専用ピンを表示)]および[Show not routed pins(ルーティングされていないピンを表示)]のチェックボックスのチェックを外し、ルーティングされているピンのみを表示させます。ルーティングされたピンには、ピンの名称の横に緑色のボックスが表示されます。ルーティングされた各ピンに選択された機能は、緑色にハイライト表示されます
- 現在の設定では、
PTB18とPTB19がTPMの出力としてルーティングされています。青色LEDを有効にするためにピン構成を追加しましょう [Show not routed pins(ルーティングされていないピンを表示)]を選択し、他のすべてのオプションを表示させます。青色LEDを有効にするには、BLUEまたはPTA13を検索し、TPM列で「TPM1:CH, 1」を選択します- 次に、ピン・ツールによって生成された、新たに更新された
pin_mux.cファイルとpin_mux.hファイルをエクスポートして、これらの変更をプロジェクトに実装します。メニュー・バーの[Update Code(コードの更新)]をクリックします - ポップアップ画面に変更するファイルが表示されます。[diff]をクリックすると、現在のファイルとピン・ツールで生成された新しいファイルとの違いを確認できます。[OK]をクリックして、新しいファイルをプロジェクトに上書きします
- サンプルにいくつかのコードを追加してみましょう。
tpm_pwm_twochannel.cファイルを開き、次のマクロを追加して青色LEDのTPMインスタンスおよびチャネルを追加します - TPMの初期化関数を追加します
TPM1_CH1の初期化構造および関数を追加します- メイン関数の中のwhileループ内に
TPM1_CH1制御関数を追加します - 前のセクションで行ったように、プロジェクトをビルドしてダウンロードします
- アプリケーションを実行します。
[Serial Terminal(シリアル・ターミナル)]を選択したら、UARTの設定をボーレート115200、データ・サイズ8ビット、パリティなし、1ストップ・ビットに設定します。[OK]をクリックします。LEDの輝度を変更するための任意の数値を0~9の間で入力します。これにより、RGB LEDの輝度が変化し、その色も青/緑/赤の3色すべてのLEDが点灯していることを示す白色に変わります - デバッグ・セッションを終了します
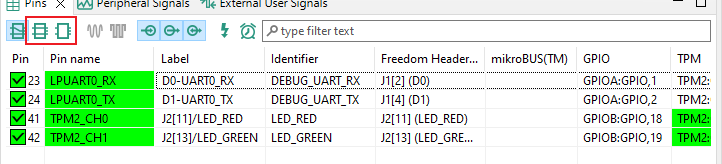
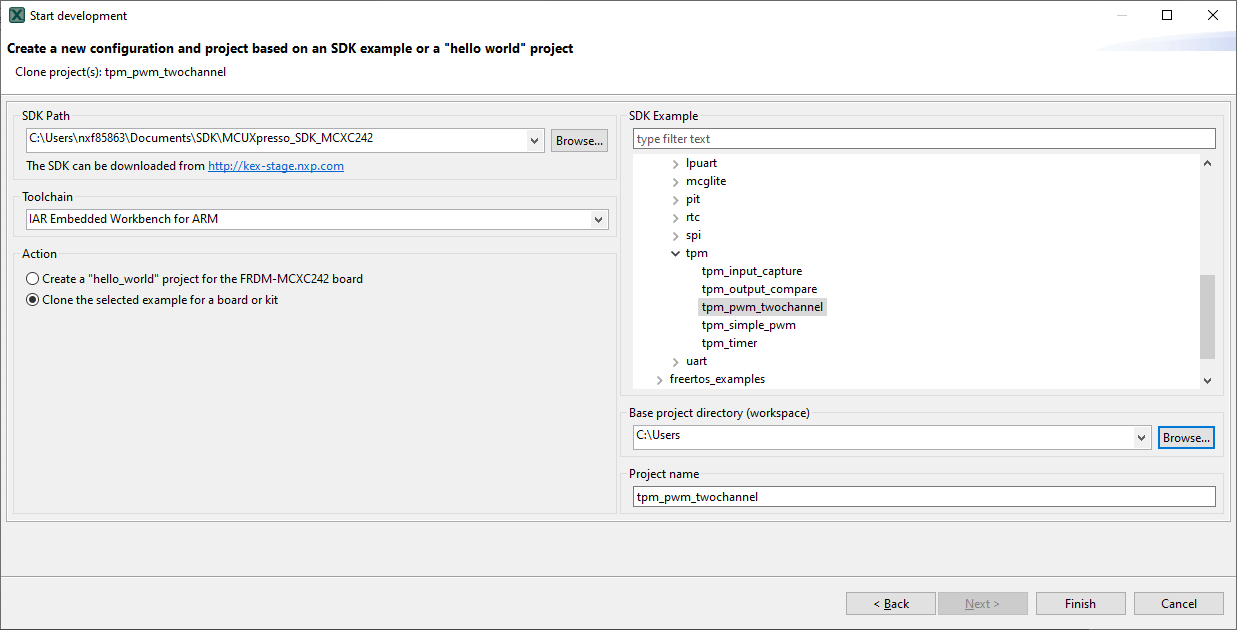

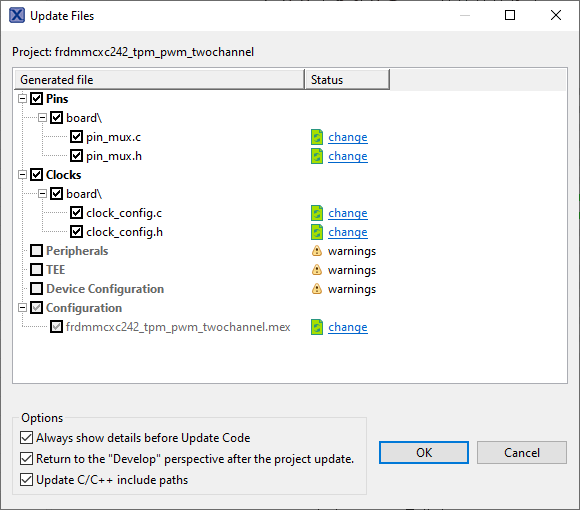
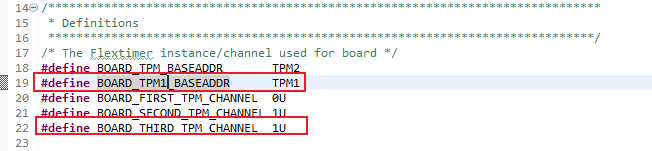

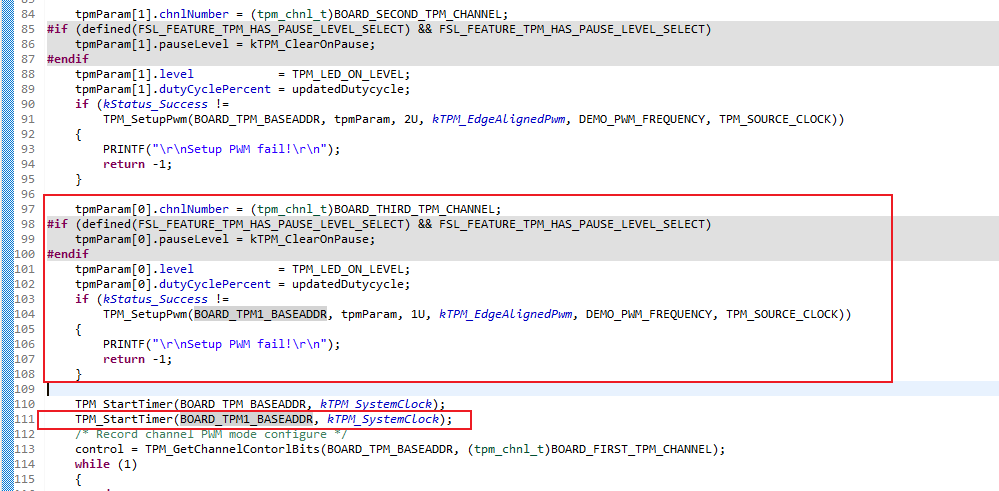
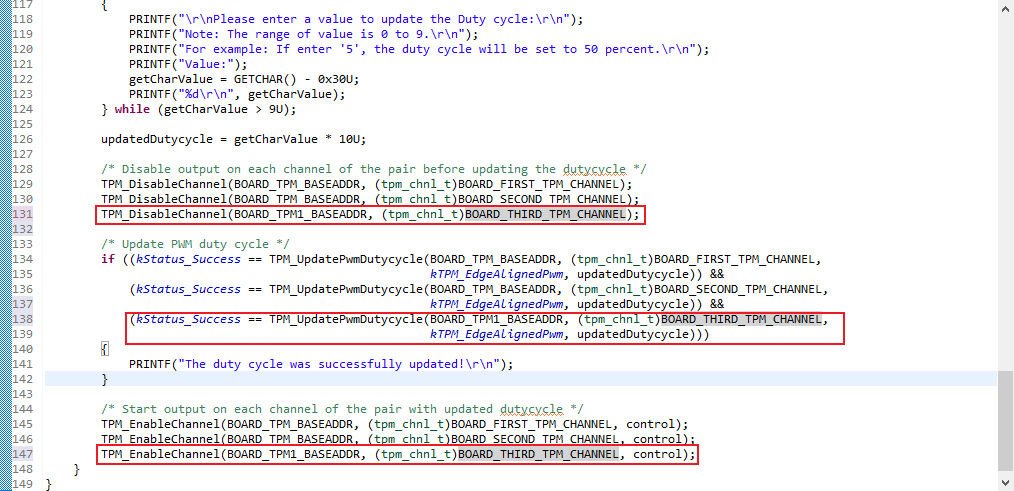
5. 開発者エクスペリエンス
以下の各セクションで、柔軟なプロトタイピングと開発のために提供されているエコシステムについてご覧ください。以下のビデオでは、FRDMプラットフォーム、フル機能のEVK、および拡張機能向けの互換シールドをご紹介しています。さらに、NXPのGitHubを通じて多数のアプリケーション・サンプルを提供するアプリケーション・コード・ハブ・ポータルについて詳しく説明します。
5.1 FRDMプラットフォーム、フル機能のEVK、シールド
NXPでは、迅速なプロトタイピングのためのプラットフォーム向けに、低コストのFRDMプラットフォームとフル機能のEVKの両方を提供しています。
FRDM開発ボードは、標準のフォーム・ファクタとヘッダー、MCU I/Oへの簡単なアクセス、オンボードMCU-Linkデバッガ、USB-Cケーブルを備えています。フル機能の評価キットには、I/Oおよびインターフェースへの拡張アクセス、拡張可能なWi-Fiのほか、追加のMCU-Link機能が含まれます。互換性のあるClickボードやArduinoシールドも多数あります。Open CMSIS Packでサポートされるものについては、ACHでサンプルが提供されている場合がありますが、そうでない場合でも、その多くがI²C、SPI、UARTなどのシリアル・インターフェースを利用して容易に使用でき、MCUXpresso SDKでドライバとサンプルが提供されています。
5.2 アプリケーション・コード・ハブ
アプリケーション・コード・ハブは、開発者がソフトウェアをすばやく見つけることができるインタラクティブなダッシュボードを提供することで、NXPのMCUXpressoの開発者エクスペリエンスをさらに向上させます。ACH に今すぐアクセスして、この新しいインタラクティブなアプリケーション・コード・ハブの詳細やその利点について確認しておきましょう。
アプリケーション・コード・ハブからアクセス可能なソフトウェアはNXPのGitHubリポジトリ に置かれているため、その場所に直接アクセスして簡単にクローンを作成することができます。
5.3 デモのご紹介
次のデモでは、モータ制御シールドと低コストLCDを備え、FRDMプラットフォームを基盤とするシステムを使用して、ACHからプロジェクトをインポートする方法を示しています。評価ボードがこのシステムと異なる場合でも、以降の手順はサポート対象のすべてのプラットフォームで同じように実施できます。