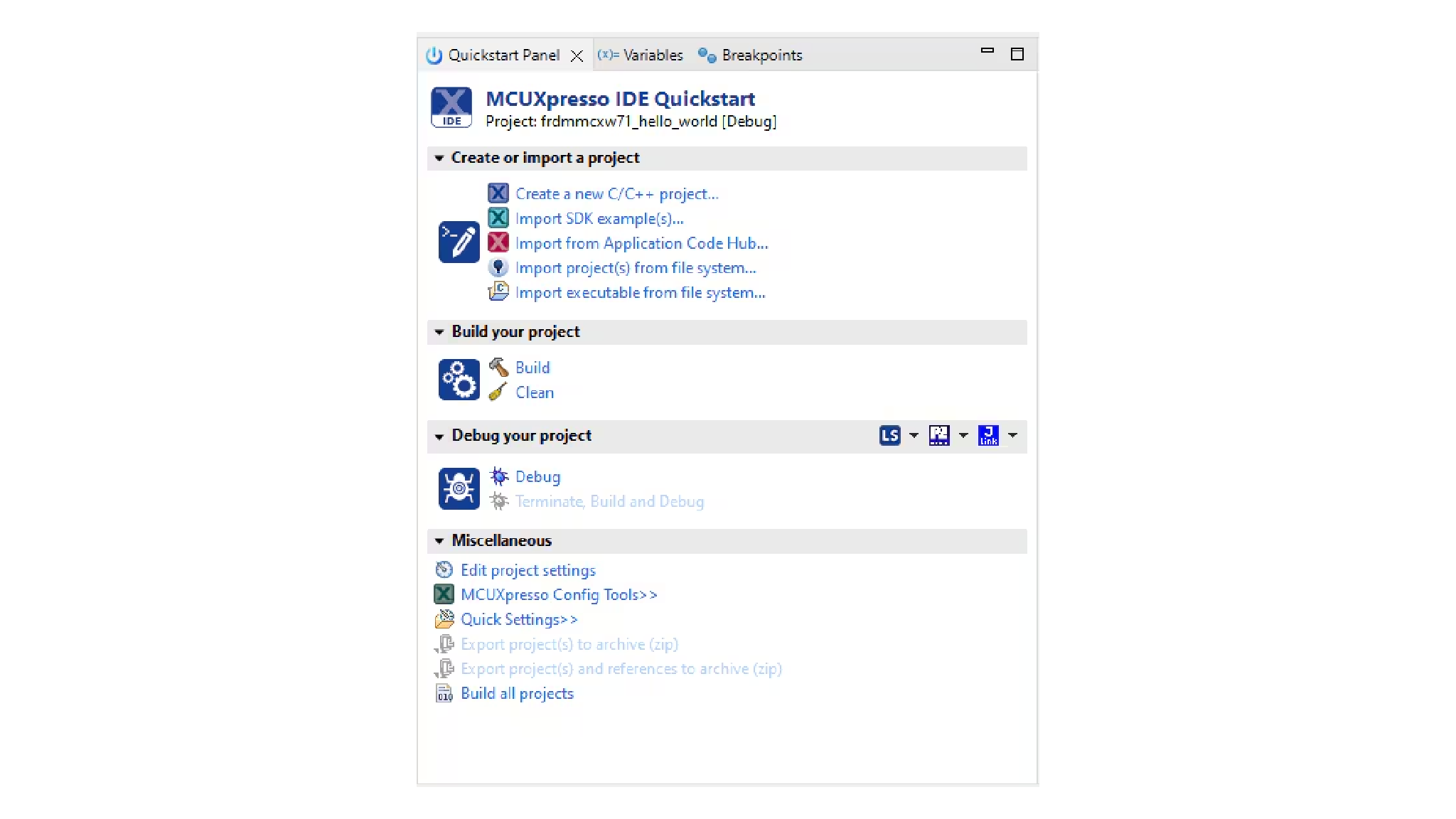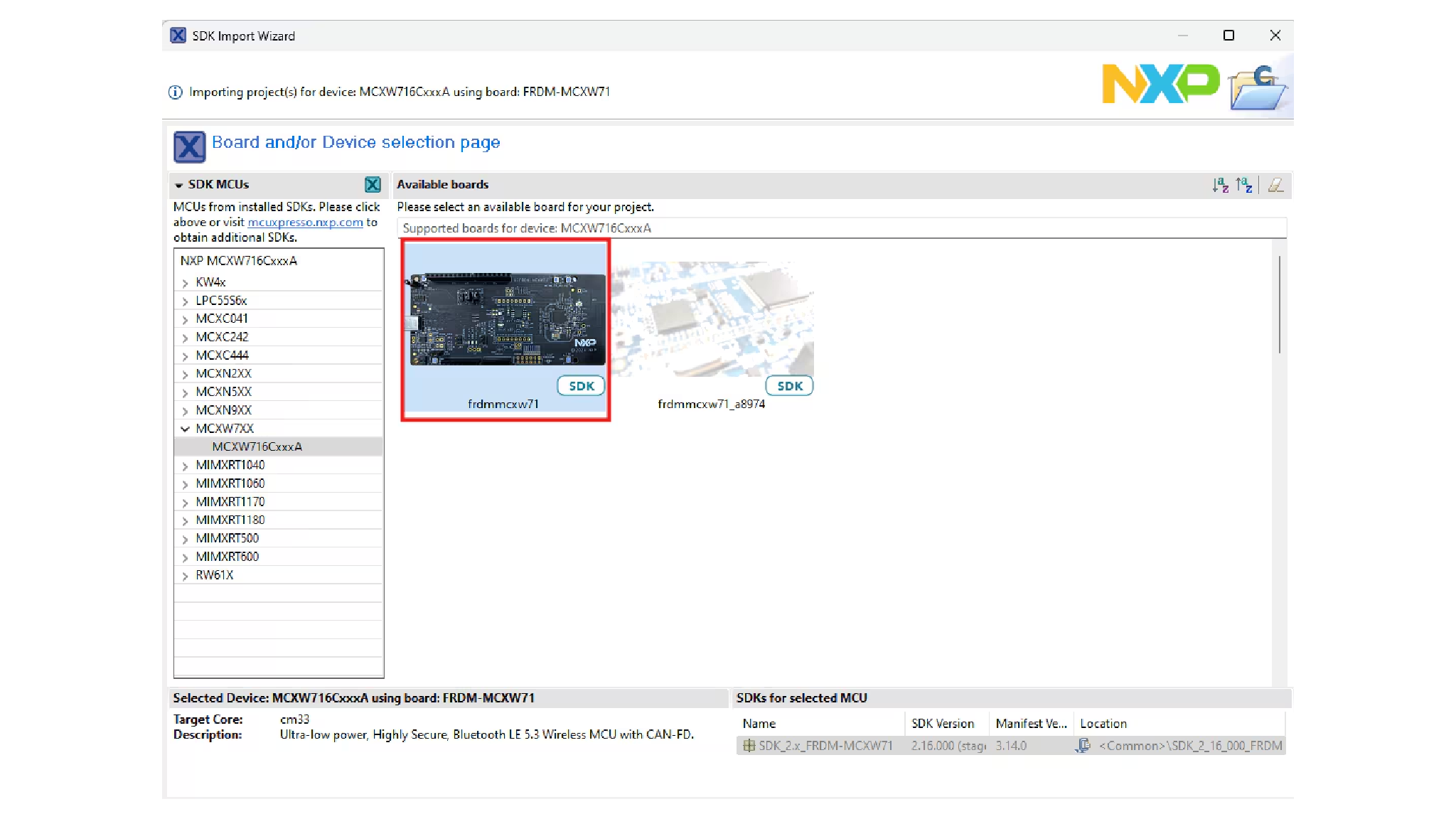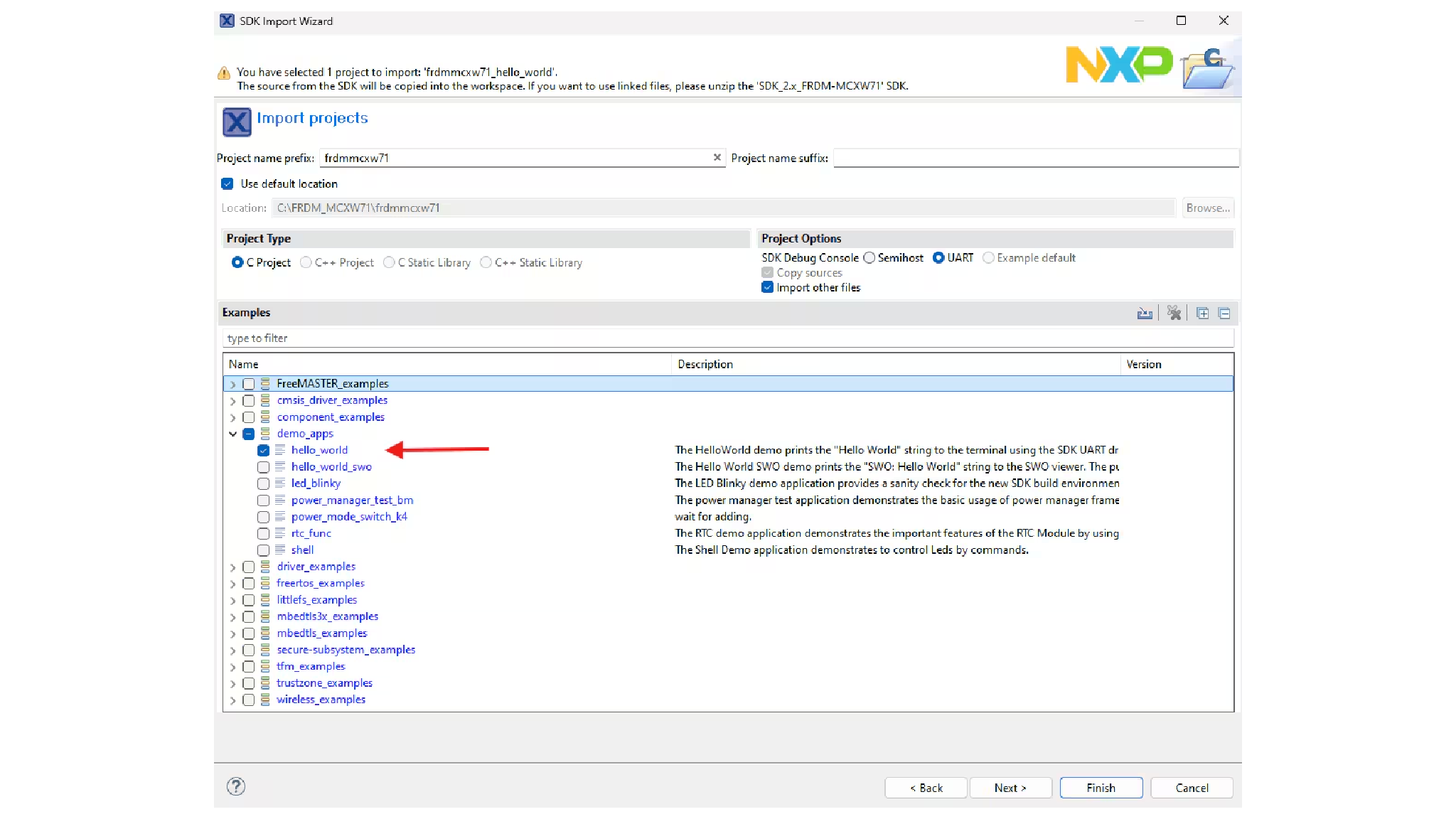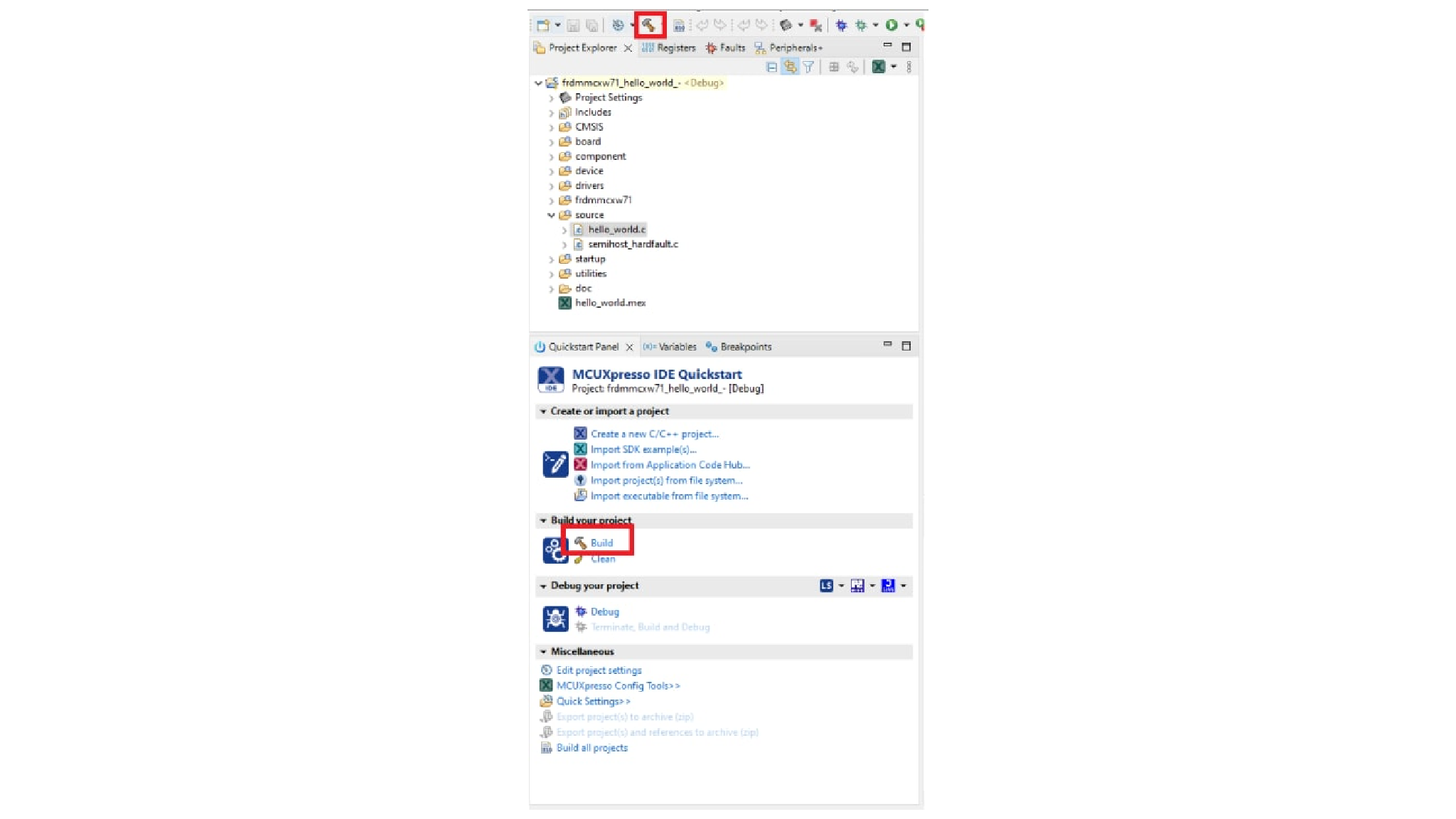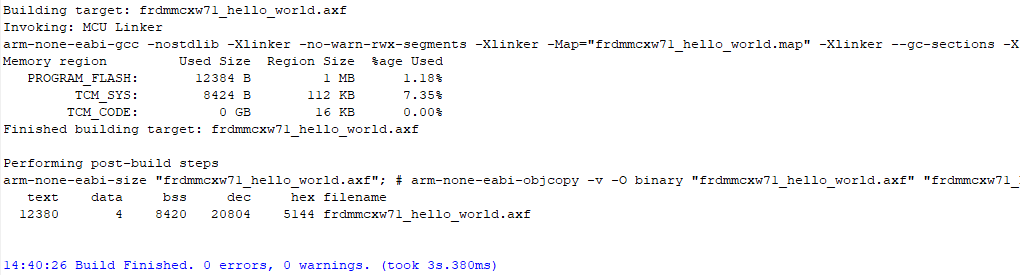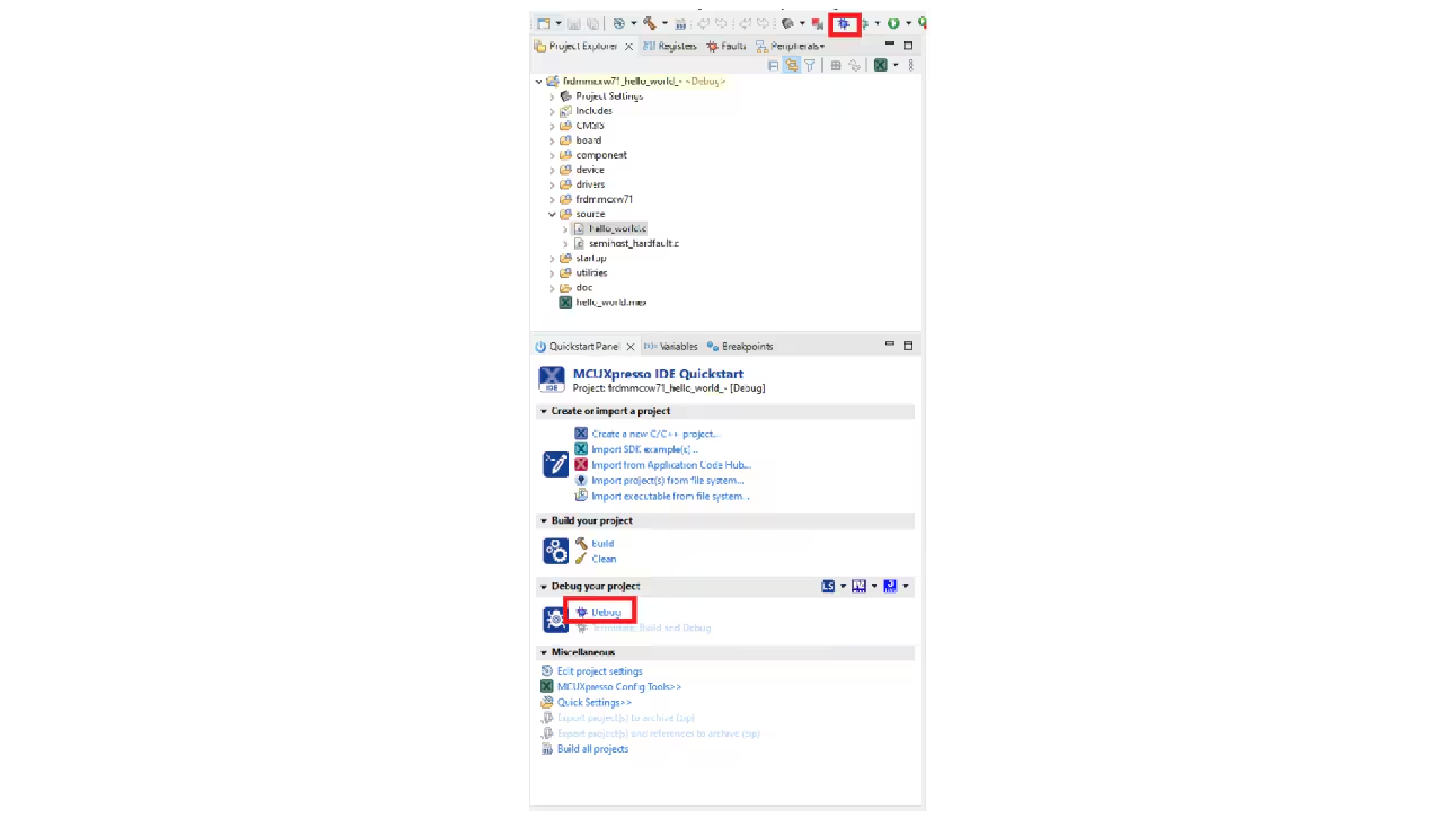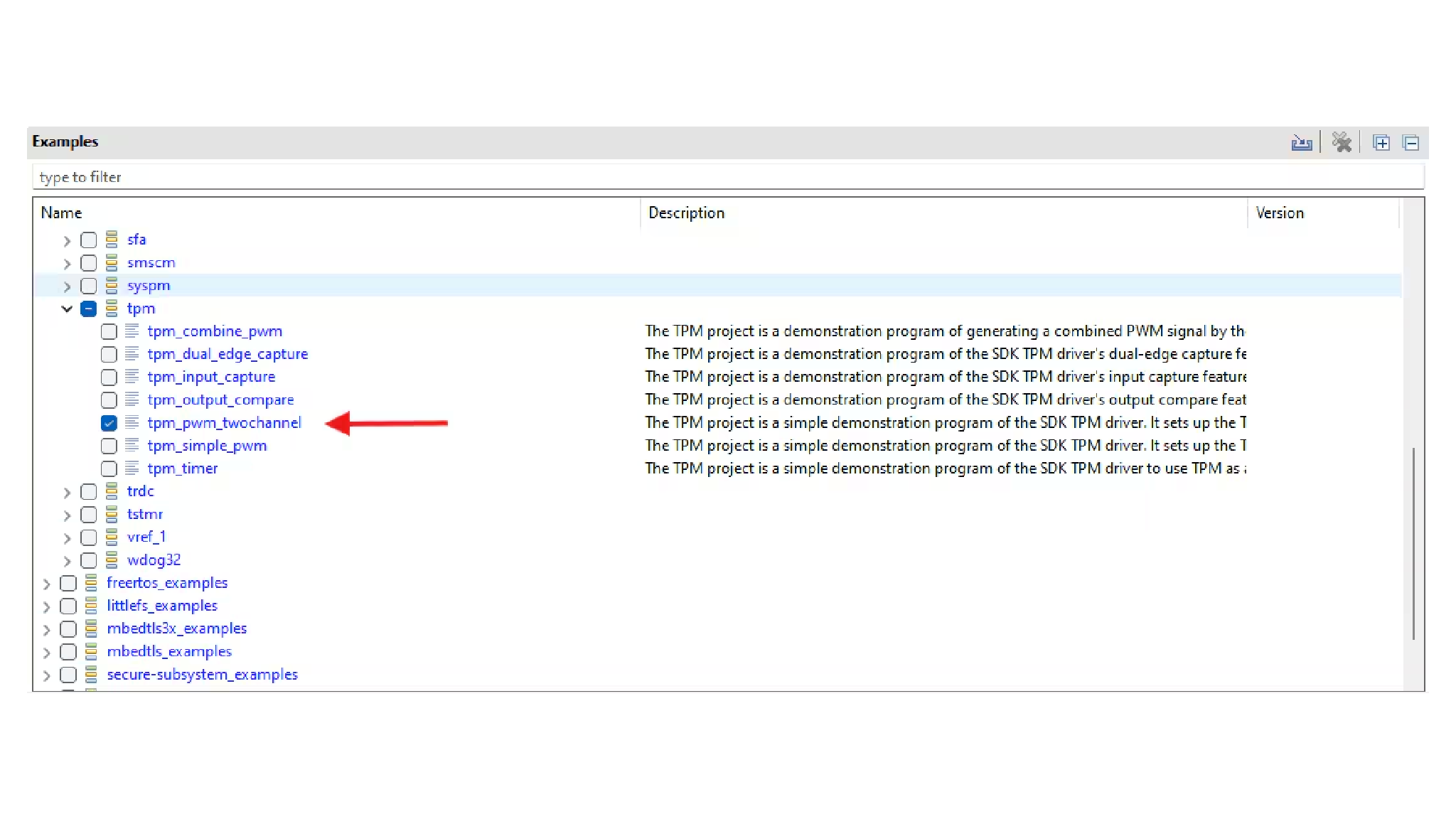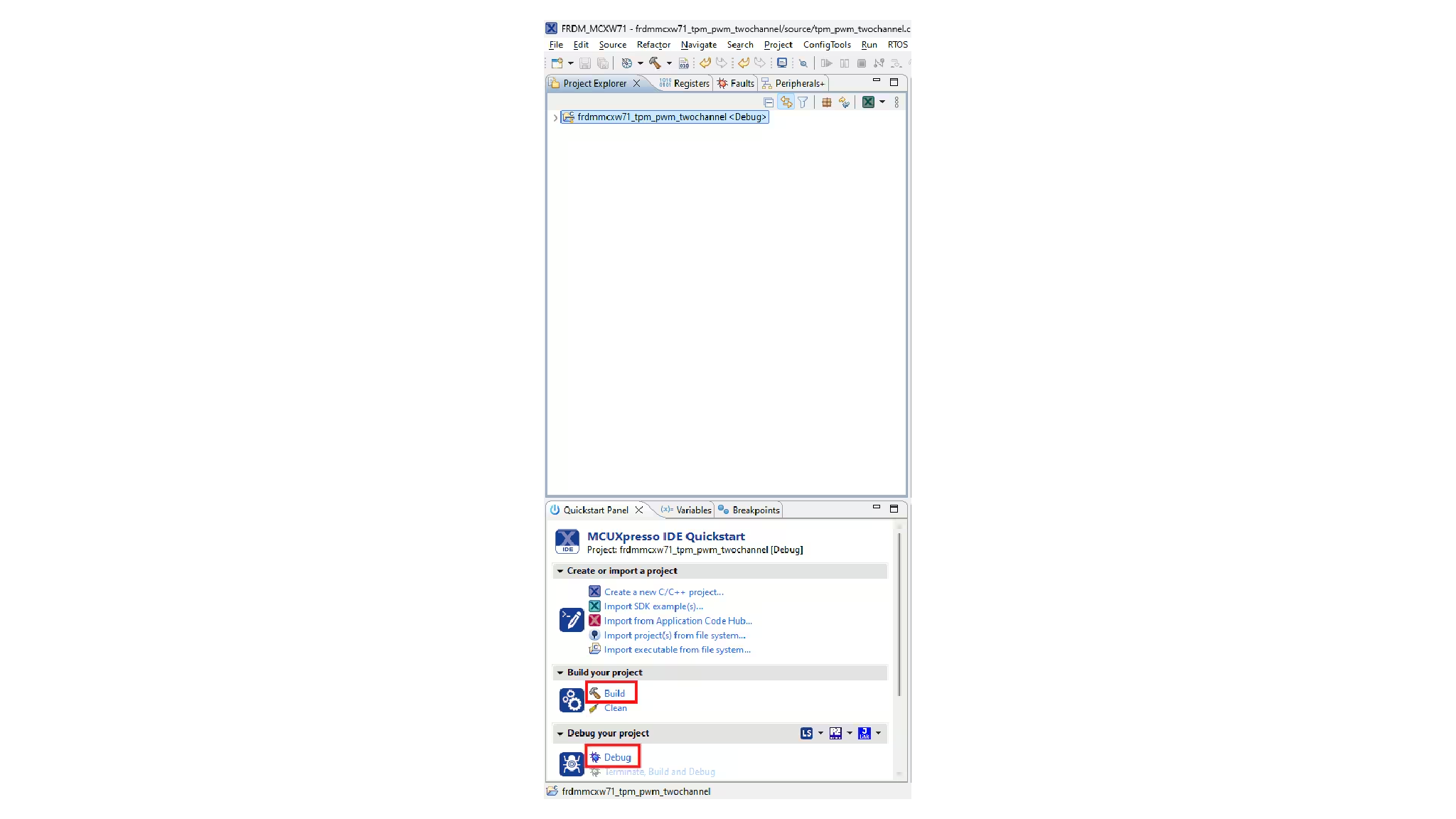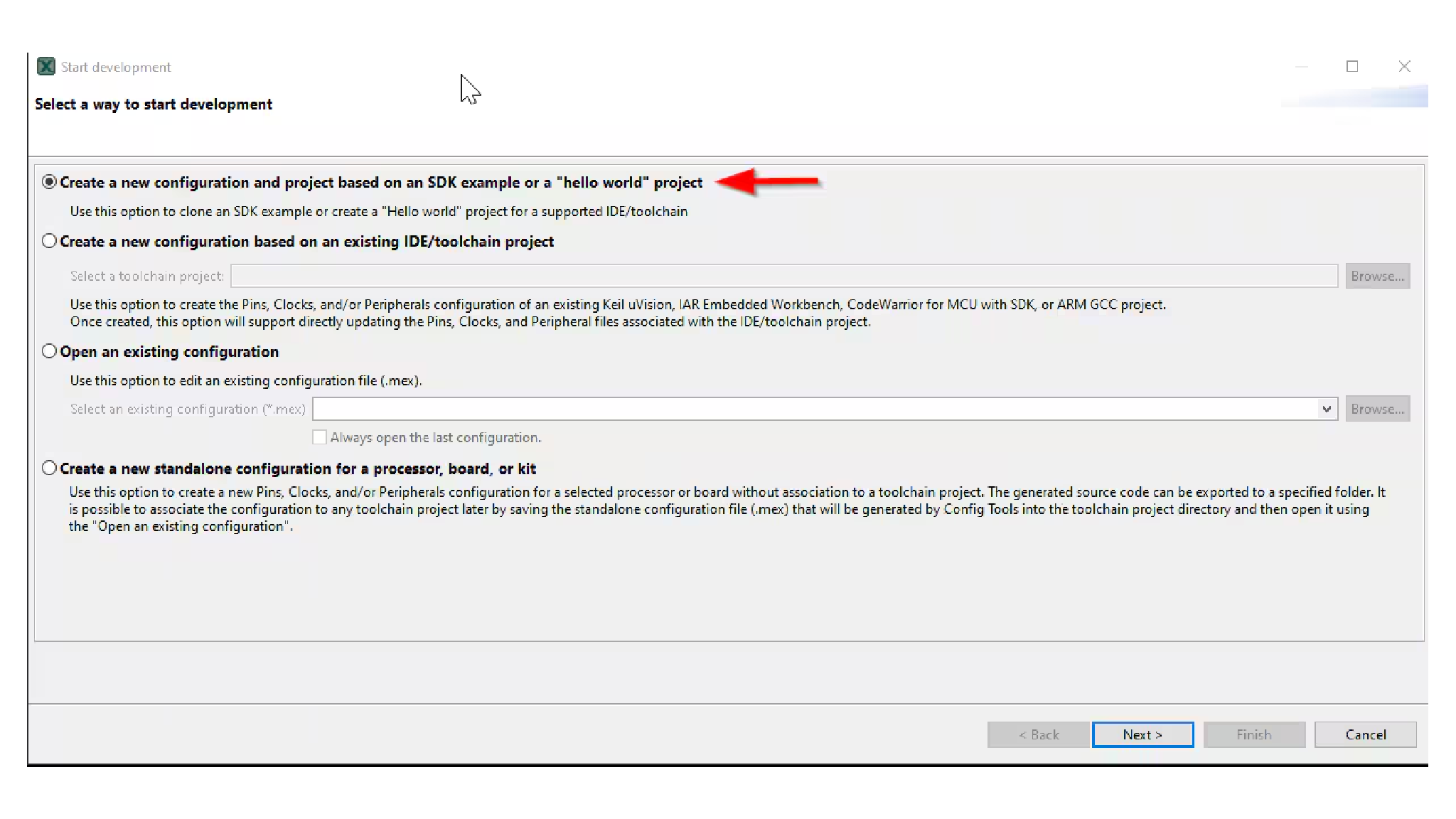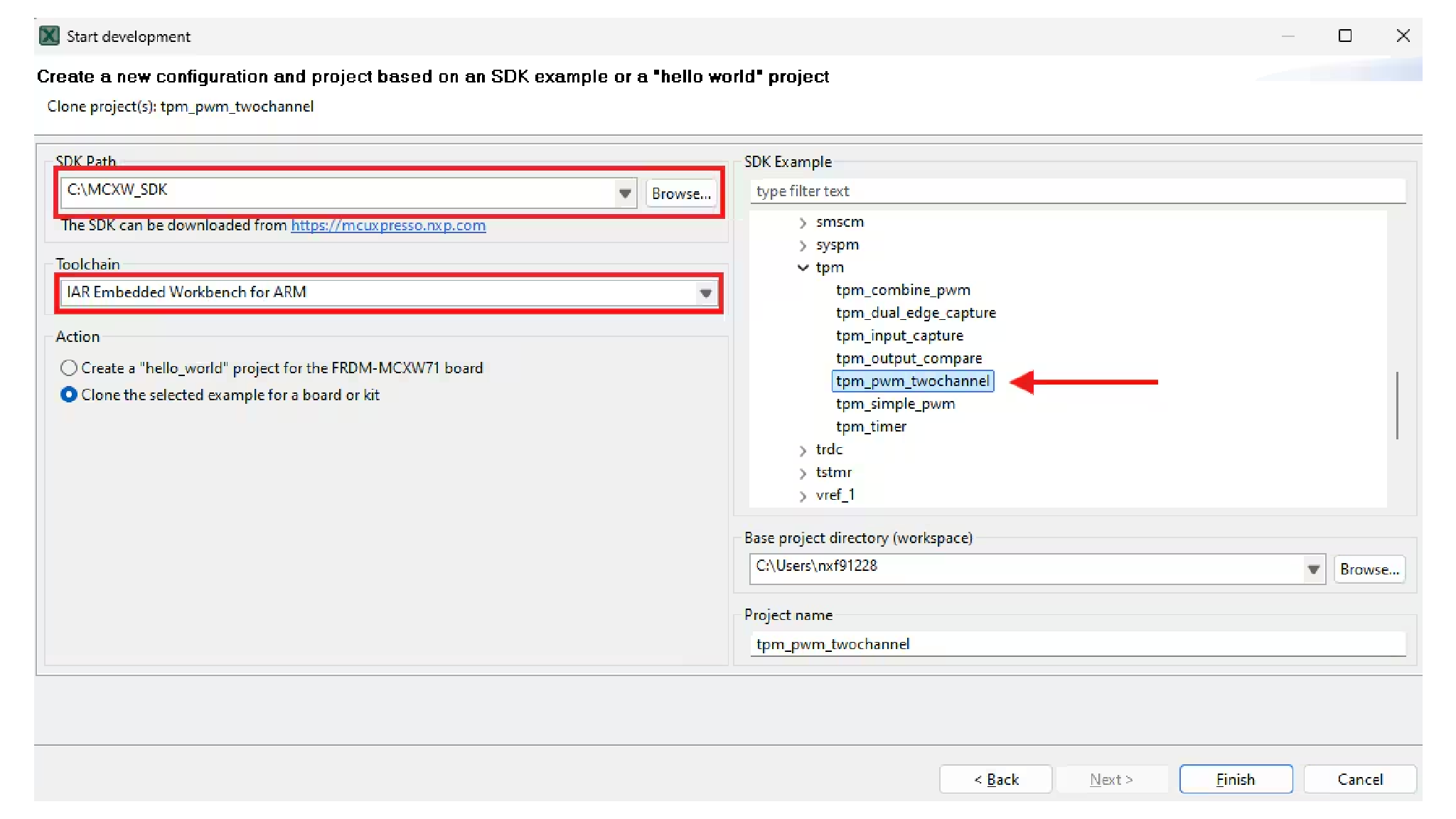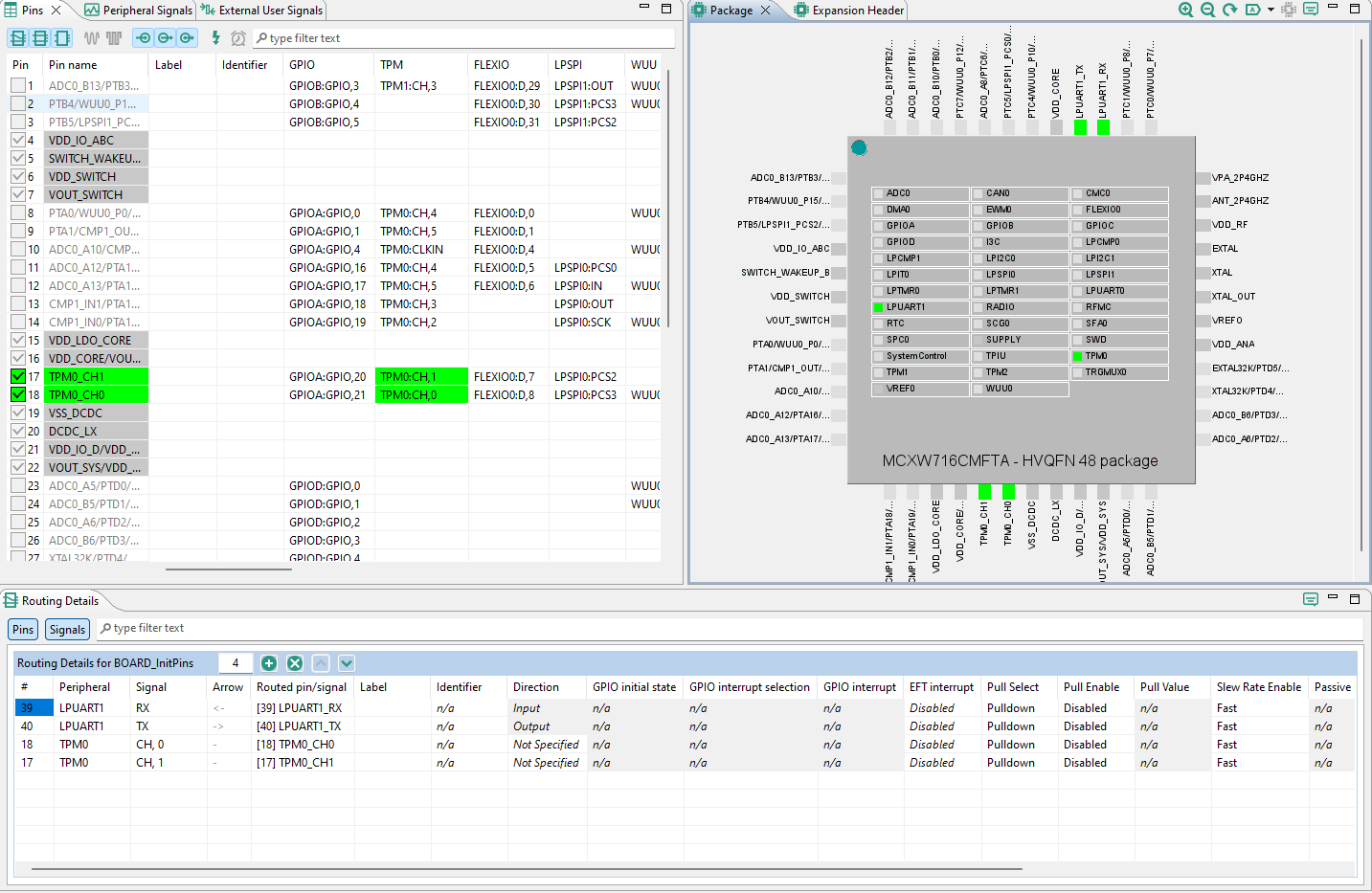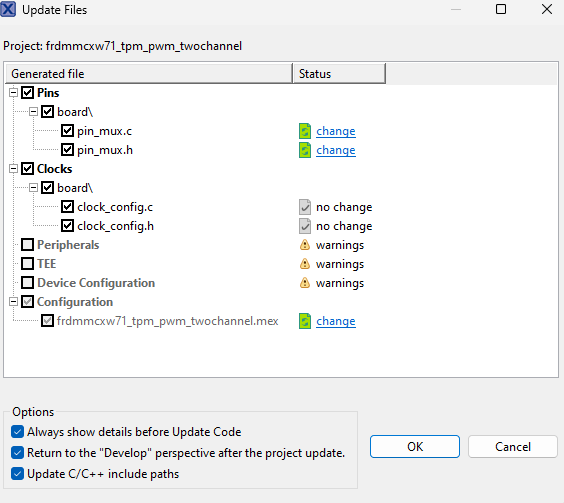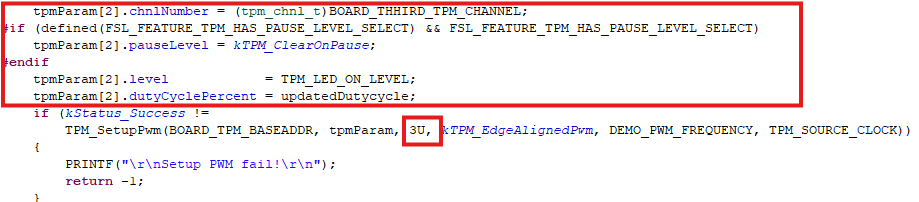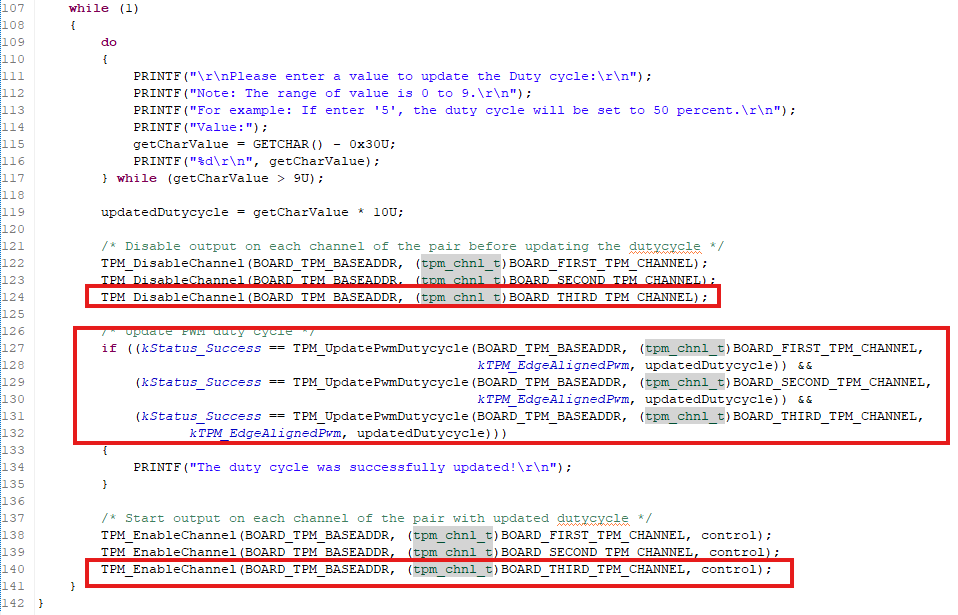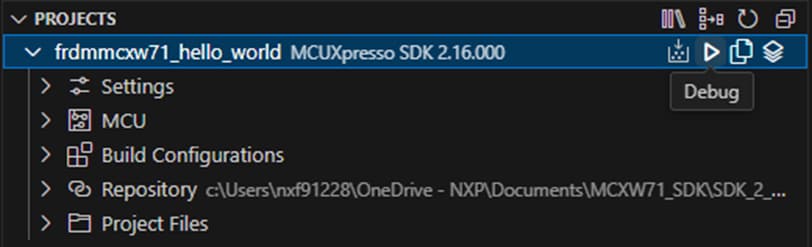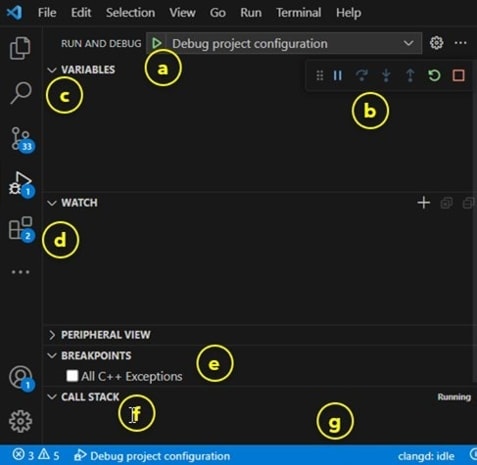FRDM-MCXW71のスタート・ガイド
このドキュメントの内容
-
接続
-
ソフトウェアの入手
-
ビルドと実行
-
作成
-
MCUXpresso開発者エクスペリエンス
サインイン 進行状況を保存するには アカウントをお持ちでない方 アカウントを作成する。

お客様の FRDM-MCXW71 | MCUXpresso開発者エクスペリエンス
2. ソフトウェアの入手
2.1 ツールチェーンをインストールする
NXPは、MCUXpresso IDEというツールチェーンを無償で提供しています。MCUXpresso v11.10以上をダウンロードしてください。

以下のチュートリアルでは、ホストPCにVS Codeをインストールする方法を説明しています。
別のツールチェーンを使用する場合:
問題ありません。MCUXpresso SDKは、IAR、Keil、コマンドラインGCCなどの他のツールをサポートしています。

2.2 MCUXpresso SDKですぐに設計を開始する
MCUXpressoソフトウェアSDKは無償で利用することができ、オープンソースのライセンスに基づいて、すべてのハードウェア抽象化およびペリフェラル・ドライバ・ソフトウェアのすべてのソース・コードが提供されます。MCUXpresso SDKは、MCUXpresso SDKのウェブサイト (MCUXpresso SDK Builder) から直接インストールできます。下のボタンをクリックすると、このボードのSDKビルダが開きます。

2.3 MCUXpresso Config Tools
MCUXpresso Config Toolsは、ユーザーがMCUXpresso SDKプロジェクトを新規に作成するための構成ツールの統合スイートであり、カスタム・ボード・サポート用の初期化Cコードを生成するためのピンとクロックのツールも備えています。MCUXpresso IDEの一部として完全に統合されており、別のIDEを使用する場合は独立したツールとしても使用できます。
以下の[MCUXpresso Config Toolsを入手する]をクリックして、Config Toolsインストーラを入手してください。

2.4 プログラミング・ツールとプロビジョニング・ツール
MCUXpressoセキュア・プロビジョニング (SEC) ツールは、NXPのMCUデバイスでブート可能な実行ファイルを簡単に生成およびプロビジョニングできる、GUIベースのアプリケーションです。いずれのユーザーも、試験運用および量産に向けてMCUXpressoセキュア・プロビジョニング (SEC) ツールから始めることをお勧めします。このツールは、生産段階におけるNXPのマイクロコントローラでのセキュア・プログラミングとデバイス・プロビジョニングをサポートします。
ツールをダウンロードすると、[Help( ヘルプ)]タブの下にユーザー・ガイドが表示されます。「プロセッサ固有のワークフロー」の章に記載されている、ボードに関する指示に従ってください。

注:NXPでは、より柔軟な設定のカスタマイズを必要とする上級ユーザー向けに、カスタムまたはパートナーのプログラミング・ツールを操作する際に役立つコマンドライン・ツールも提供しています。セキュア・プロビジョニングSDK (SPSDK) はオープンソースの開発キットであり、そのソース・コードはGitHub およびPyPI でリリースされています。
3. ビルドと実行
興味のあるデモ・アプリケーションやドライバのサンプルがいくつかあれば、それをビルドおよびデバッグする方法を知りたくなることでしょう。MCUXpresso SDKのスタート・ガイドでは、SDKでサポートされているすべてのツールチェーンのデモを設定、ビルド、およびデバッグする方法について、わかりやすく手順に沿って解説しています。
3.1 MCUXpresso IDEを使用したアプリケーションのビルドと書き込み
次の手順では、Cortex-M33アプリケーション向けにMCUXpresso IDEを使用したhello_worldデモ・アプリケーションについて説明します。MCUXpresso IDEのインストール手順およびMCXWシリーズのSDKについては、このスタート・ガイドの「ソフトウェアの入手」セクションを参照してください。
- 左下隅にある「Quickstart Panel(クイックスタート・パネル)」を確認します
- その中の[Import SDK example(s)...(SDKサンプルのインポート)]をクリックします
- FRDM MCXWシリーズのボードをクリックして、そのボードで実行できるサンプルを選択し、[Next(次へ)]をクリックします
- 矢印ボタンを使用して[
demo_apps]カテゴリを展開し、hello_worldの横にあるチェックボックスをクリックしてそのプロジェクトを選択します。出力用にデフォルトのセミホスティングではなくUARTを使用するには、[Project Options(プロジェクト・オプション)]にある[SDK Debug Console(SDKデバッグ・コンソール)]のチェック・ボックスで[UART]を選択します。[Finish(完了)]をクリックします - プロジェクトを選択し、画面上部のショートカットにある[Build(ビルド)]アイコンをクリックするか、「Quickstart Panel(クイックスタート・パネル)」の[Build(ビルド)]をクリックして、プロジェクトをビルドします
- プロジェクトは、コンソールにエラーや警告が表示されることなくビルドされる必要があります
- micro-USBを
J10「MCU-LINK」ポートに挿入し、ボードをコンピュータに接続します - 画面上部の[Debug(デバッグ)]アイコンをクリックするか、「Quickstart Panel(クイックスタート・パネル)」の[Debug(デバッグ)]をクリックして、アプリケーションをボードにダウンロードします
- MCU-Link CMSIS-DAPデバッグ・プローブを選択します
- シリアル・ターミナルを開いて、アプリケーションの出力を確認できるようにします。[Terminal(ターミナル)]ウィンドウを選択し、[New Terminal(新規ターミナル)]アイコンをクリックします
- [Serial Terminal(シリアル・ターミナル)]を選択したら、UARTの設定をボーレート115,200、データ・サイズ8ビット、パリティなし、1ストップ・ビットに設定します。[OK]をクリックします
- [Run(実行)]アイコンをクリックしてアプリケーションを実行します。ターミナルに表示される出力を確認します


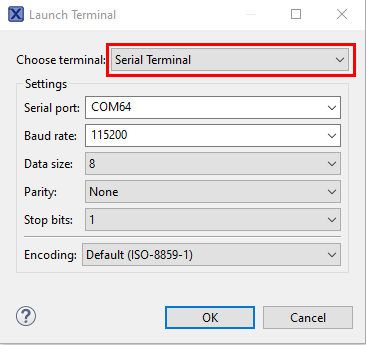
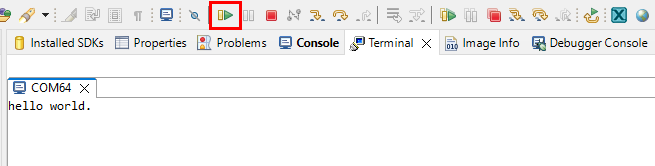
3.2 代替ツールチェーンを使用したアプリケーションのビルドと書き込み
MCUXpresso for Visual Studio Code (VS Code) は、コードの編集と開発向けに最適化された組込み開発者エクスペリエンスを提供します。VS Codeでアプリケーションをビルドし、フラッシュに書き込む方法を習得しましょう。
別のツールチェーンを使用する場合:
IARおよびKeilでのデモも提供しています。
4. 作成
4.1 MCUXpresso IDEからのサンプル・プロジェクトのクローン作成
次の手順では、汎用出力の操作方法について説明します。このサンプルでは、3つのPWM信号を生成してLEDの輝度を変更するためのTPMを設定します。
- 左下隅にある「Quickstart Panel(クイックスタート・パネル)」内の[Import SDK example(s)...(SDKサンプルのインポート)]をクリックします

- サンプルをインポートして実行させるボードとしてFRDM-MCXW71ボードをクリックして選択し、[Next(次へ)]をクリックします
- 矢印ボタンを使用して
driver_examplesカテゴリを展開し、次に[TPM examples(TPMサンプル)]を展開したら、frdmmcxw71_tpm_pwm_twochannelの横にあるチェックボックスをクリックしてサンプルを選択します。出力用にデフォルトのセミホスティングではなくUARTを使用するには、[Project Options(プロジェクト・オプション)]にある[SDK Debug Console(SDKデバッグ・コンソール)]のチェック・ボックスで[UART]を選択します。[Finish(完了)]をクリックします - [Project Explorer(プロジェクト・エクスプローラ)]ビューで
frdmmcxw71_tpm_pwm_twochannelプロジェクトをクリックし、前のセクションで行ったようにデモをビルド、コンパイル、および実行します - [Serial Terminal(シリアル・ターミナル)]を選択したら、UARTの設定をボーレート115,200、データ・サイズ8ビット、パリティなし、1ストップ・ビットに設定します。[OK]をクリックします。LEDの輝度を変更するための任意の数値を0~9の間で入力します
- デバッグ・セッションを終了します
4.2 サード・パーティ製IDE向けMCUXpresso Config Toolsを使用してサンプル・プロジェクトのクローンを作成する
次の手順では、汎用出力の操作方法について説明します。このサンプルでは、PWM信号を生成してLEDの輝度を変更するためのTPMを設定します。
- MCUXpresso Config Toolsを開きます
- 表示されるウィザードで、[Create a new configuration based on an SDK example or "hello world" project(SDKサンプルまたはhello worldプロジェクトに基づいて構成を新規作成する)]ラジオ・ボタンを選択し、[Next(次へ)]をクリックします
- 次の画面で、MCUXpresso SDKの場所を選択します。SDKパッケージは事前に解凍しておく必要があります。次に、使用中のIDEを選択します。SDKのビルド時にオンラインのSDKビルダで選択されたIDEのみが利用可能になることにご注意ください。「Clone the selected example for a board or kit(ボードまたはキットに対して選択したサンプルをクローンする)」をクリックします。次に、クローンを作成するプロジェクトを選択します。この例では、
tpm_pwmサンプルを使用します。フィルタのボックスに「tpm」と入力してプロジェクトを絞り込み、frdmmcxw71_tpm_pwm_twochannelサンプル・プロジェクトを選択します。また、プロジェクトのクローンの作成先と名前を指定することもできます。[Finish(完了)]をクリックします - サンプルのクローンの作成後、選択したディレクトリに移動し、IDEでプロジェクトを開きます。前のセクションで行ったように、プロジェクトをインポート、コンパイル、および実行します
- 赤色と緑色のLEDが交互に点灯するはずです
- デバッグ・セッションを終了します
4.3 MCUXpresso IDEのピン・ツールを使用する
- ファイル・エクスプローラ・ウィンドウの右上の[ConfigTools(設定ツール)]を選択し、次に[Open Pins(ピンを開く)]を選択することで、ピン・ツールを開きます
- これで、ピン・ツールにTPMプロジェクトのピン構成が表示されます
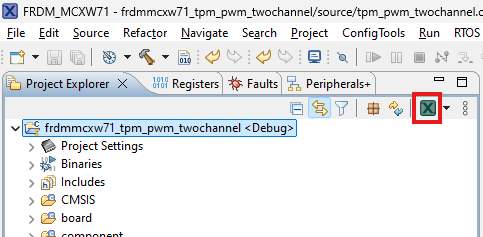
4.4 ピン・ツールを使用して、LEDがルーティングされたピンを変更する
- 以降の手順ではMCUXpresso IDEを使用しますが、サード・パーティ製IDE向け MCUXpresso Config Toolsの場合も同じ手順で実行できます。[Pins(ピン)]ビューの[Show dedicated pins(専用ピンを表示)]および[Show not routed pins(ルーティングされていないピンを表示)]のチェックボックスのチェックを外し、ルーティングされているピンのみを表示させます。ルーティングされたピンには、ピンの名称の横に緑色のボックスが表示されます。ルーティングされた各ピンに選択された機能は、緑色にハイライト表示されます
- 現在の設定では、
PTA21とPTA20がTPMの出力としてルーティングされています。緑色LEDを有効にするためにピン構成を追加しましょう - [Show not routed pins(ルーティングされていないピンを表示)]を選択し、他のすべてのオプションを表示させます。緑色LEDを有効にするには、
PTA19を検索し、GPIO列でPTA19, 0を選択します - 次に、[Routing Details(ルーティング詳細) ]ウィンドウでGPIOピンを出力として構成します
- 次に、ピン・ツールによって生成された、新たに更新されたpin_mux.cファイルとpin_mux.hファイルをエクスポートして、これらの変更をプロジェクトに実装します。メニュー・バーの[Update Project(プロジェクトの更新)]をクリックします
- ポップアップ画面に変更するファイルが表示されます。[diff]をクリックすると、現在のファイルとピン・ツールで生成された新しいファイルとの違いを確認できます。[OK]をクリックして、新しいファイルをプロジェクトに上書きします
- サンプルにいくつかコードを追加してみましょう。
tpm_pwm_twochannel.cファイルを開き、次のマクロを追加して緑色LEDを初期化します - TPM出力の代わりにLEDを使用できるようにするマクロを追加すると、ボード上の動作を簡単に視覚化できます
TPM0_CH2の初期化済み構造を追加します- メイン関数の中のwhileループ内に
TPM0_CH2制御関数を追加します - 前のセクションで行ったように、プロジェクトをビルドしてダウンロードします
- アプリケーションを実行します。[Serial Terminal(シリアル・ターミナル)]を選択したら、UARTの設定をボーレート115,200、データ・サイズ8ビット、パリティなし、1ストップ・ビットに設定します。[OK]をクリックします。LEDの輝度を変更するための任意の数値を0~9の間で入力します。これにより、RGB LEDの輝度が変化し、その色も青/緑/赤の3色すべてのLEDが点灯していることを示す白色に変わります
- デバッグ・セッションを終了します

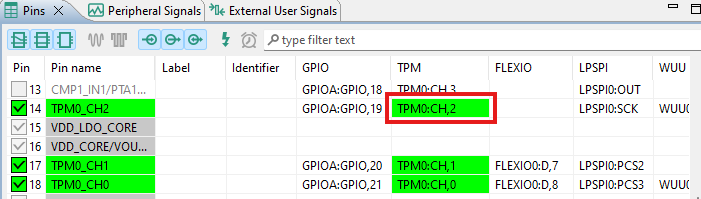
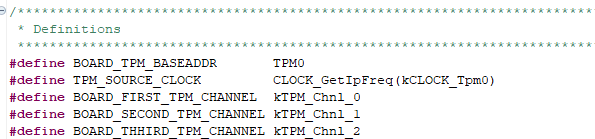
5. MCUXpresso開発者エクスペリエンス
以下の各セクションで、柔軟なプロトタイピングと開発のために提供されているエコシステムについてご覧ください。以下のビデオでは、FRDMプラットフォーム、フル機能のEVK、および拡張機能向けの互換シールドをご紹介しています。さらに、NXPのGitHubを通じて多数のアプリケーション・サンプルを提供するアプリケーション・コード・ハブ・ポータルについて詳しく説明します。
5.1 FRDMプラットフォーム、フル機能のEVK、シールド
NXPでは、迅速なプロトタイピングのためのプラットフォーム向けに、低コストのFRDMプラットフォームとフル機能のEVKの両方を提供しています。
FRDM開発ボードは、標準のフォーム・ファクタとヘッダ、MCU I/Oへの簡単なアクセス、オンボードMCU-Linkデバッガ、USB-Cケーブルを備えています。フル機能の評価キットには、I/Oおよびインターフェースへの拡張アクセス、Wi-Fi拡張機能のほか、追加のMCU-Link機能が含まれます。互換性のあるClickボードやArduinoシールドも多数あります。Open CMSIS Packでサポートされるものについては、ACHでサンプルが提供されている場合がありますが、そうでない場合でも、その多くがI²C、SPI、UARTなどのシリアル・インターフェースを利用して容易に使用でき、MCUXpresso SDKでドライバとサンプルが提供されています。
5.2 アプリケーション・コード・ハブ
アプリケーション・コード・ハブは、開発者がソフトウェアをすばやく見つけることができるインタラクティブなダッシュボードを提供することで、NXPのMCUXpressoの開発者エクスペリエンスをさらに向上させます。ACH に今すぐアクセスして、この新しいインタラクティブなアプリケーション・コード・ハブの詳細やその利点について確認しておきましょう。
アプリケーション・コード・ハブからアクセス可能なソフトウェアはNXPのGitHubリポジトリ に置かれているため、その場所に直接アクセスして簡単にクローンを作成することができます。
システム設計ガイド
ターミナル・アプリケーション
MCUXpresso IDEターミナル・チュートリアル
最新バージョンのMCUXpresso IDEには、ターミナル・エミュレーション・アプリケーションが含まれています。このツールは、NXP開発プラットフォームの仮想シリアル・ポートから送信された情報を表示するために使用できます。
- MCUXpresso IDEを開きます
- MCUXpresso IDEの画面上部にある[Open a Terminal(ターミナルを開く)]ボタンをクリックするか、[Ctrl + Alt + Shift + T]を同時に押して、MCUXpresso IDEターミナルを起動します
- シリアル・ターミナルを選択します
- シリアル・ポート(LPC-Link2のCOMポート番号を使用)をボーレート115200、8データ・ビット、パリティなし、1ストップ・ビットに設定し、[OK]ボタンをクリックします
- 接続が確立されているか検証します。接続されている場合、MCUXpresso IDEの[Terminal(ターミナル)]ビューの表示は下図のようになります
- 以上で設定は完了です





Tera Termチュートリアル
Tera Termは、広く利用されているオープン・ソースのターミナル・エミュレーション・アプリケーションです。このプログラムを使用して、NXP開発プラットフォームの仮想シリアル・ポートから送信された情報を表示できます。
- SourceForgeからTera Termをダウンロードします。ダウンロードしたら、インストーラを実行し、このウェブページに戻って手順を続行します
- Tera Termを起動します。初めて起動する際には、次のダイアログが表示されます。シリアル・オプションを選択します。ボードが接続されている場合は、COMポートが自動的にリスト内に表示されます
- 事前に確認したCOMポート番号を使用して、シリアル・ポートをボーレート115,200、8データ・ビット、パリティなし、1ストップ・ビットに設定します。この設定は[Setup(セットアップ)]→[Serial Port(シリアル・ポート)]から行うことができます
- 接続が確立されているか検証します。確立されている場合、Tera Termのタイトル・バーに次のように表示されます


PuTTYチュートリアル
PuTTYは、広く利用されているターミナル・エミュレーション・アプリケーションです。このプログラムを使用して、NXP開発プラットフォームの仮想シリアル・ポートから送信された情報を表示できます。
- 下のボタンをクリックしてPuTTYをダウンロードします。ダウンロードしたら、インストーラを実行し、このウェブページに戻って手順を続行します
- 選択したダウンロードのタイプに応じて、ダウンロードした*.exeファイルをダブルクリックするか、[Start(スタート)]メニューから選択して、PuTTYを起動します
- 表示されたウィンドウで設定を行い、[Serial(シリアル)]ラジオ・ボタンを選択して、事前に確認したCOMポート番号を入力します。ボーレートもあわせて指定します。今回は115,200を入力します
- [Open(開く)]をクリックして、シリアル接続を確立します。ボードが接続されていて、正しいCOMポートが入力されていれば、ターミナル・ウィンドウが開きます。設定が正しくない場合は、アラートが表示されます
- 以上で設定は完了です


ツールチェーン
IAR Embedded Workbenchを使用してデモを実行する
次の手順に従ってhello_worldアプリケーションを開きます。以下の説明では、Cortex M33コアのコンパイルとデバッグの手順を取り上げています。
サンプル・アプリケーションのビルド
IAR Embedded Workbench for Arm 9.50.1以上を使用してください。
- まず、事前にダウンロードしておいたFRDM-MCXW71 SDKパッケージを解凍します
-
目的のサンプル・アプリケーション・ワークスペースを開きます。ほとんどのサンプル・アプリケーション・ワークスペースのファイルは、次のパスに置かれています。
/boards/ / / /iar - ドロップダウン・リストから、目的のビルド・ターゲットを選択します。ここでは、「hello_world - Debug」ターゲットを選択します
- プロジェクトを右クリックして[Options(オプション)]を選択し、プロジェクトのプロパティを開きます
- [Debugger(デバッガ)]セクションに移動し、デバッガ・ドライバを「CMSIS DAP」に変更します。[OK]ボタンをクリックします
- アプリケーションをビルドするには、下の図で赤色でハイライト表示されている[Make(作成)]ボタンをクリックします
- ビルドが正常に完了します


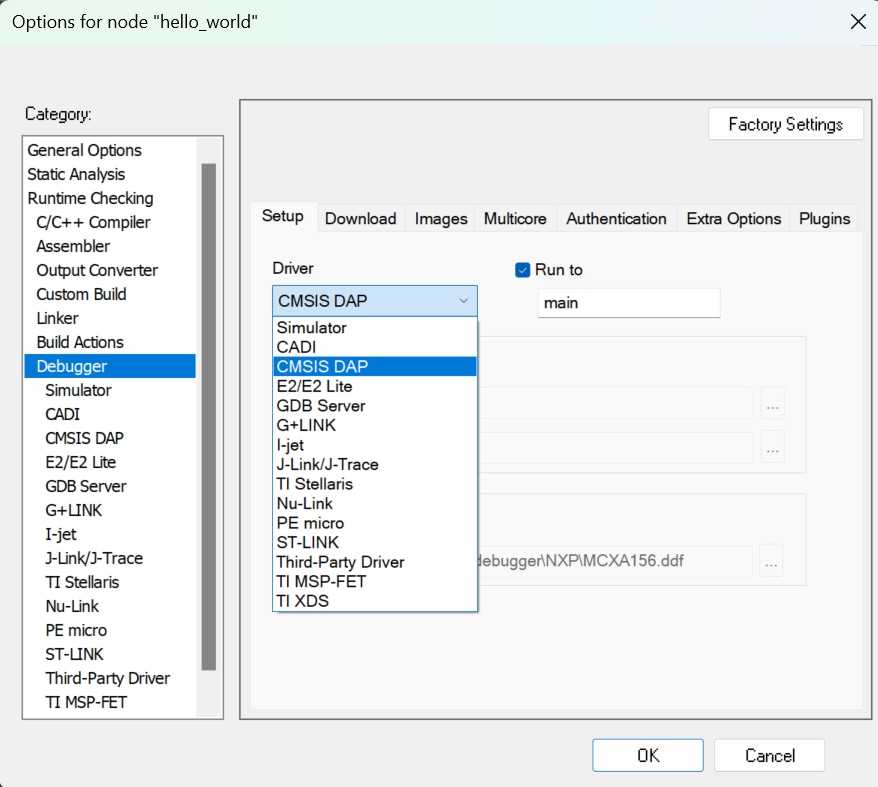

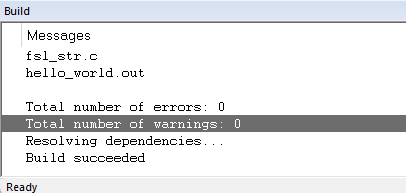

サンプル・アプリケーションの実行
- USBケーブルを使用して、PCを開発プラットフォームの
J10「MCU-Link」ポートに接続します - [Download and Debug(ダウンロードとデバッグ)]ボタンをクリックして、アプリケーションをターゲットにダウンロードします
- アプリケーションがターゲットにダウンロードされると、自動的にmain()関数まで実行されます
- [Go(実行)]ボタンをクリックすると、コードが実行され、アプリケーションが開始されます
- Cortex-M33で
hello_worldアプリケーションが実行されています


Keil® MDK/μVision®を使用してデモを実行する
CMSISデバイス・パックのインストール
MDKツールをインストールした後、デバッグ目的でデバイスを完全にサポートするには、CMSIS (Cortex® Microcontroller Software Interface Standard) デバイス・パックをインストールする必要があります。このパックには、メモリ・マップ情報、レジスタ定義、フラッシュ・プログラミング・アルゴリズムなどが含まれています。下記の手順に従って、適切なCMSISパックをインストールしてください。MDK-Armマイクロコントローラ開発キット (Keil)® バージョン5.38.1以上を使用してください。
- µVisionという名前のMDK IDEを開きます。IDE内の[Pack Installer(パック・インストーラ)]アイコンを選択します
- [Pack Installer(パック・インストーラ)]ウィンドウで「MCXW」を検索し、MCXW71ファミリを表示させます。MCXW7XXの名前をクリックすると、右側に「NXP:
MCXW71_DFPpack」と表示されます。パックの横にある[Install(インストール)]ボタンをクリックします。このプロセスを正常に完了するには、インターネット接続が必要となります - インストールが完了したら、[Pack Installer(パック・インストーラ)]ウィンドウを閉じて、µVision IDEに戻ります

サンプル・アプリケーションのビルド
次の手順に従ってhello_worldアプリケーションを開きます。他のサンプル・アプリケーションでは、手順がわずかに異なる場合があります。アプリケーションによってはパスのフォルダ階層が深くなるためです。
目的のデモ・アプリケーション・ワークスペースをまだ開いていない場合は以下で開きます。
/boards/ / / /mdk - [Debug Configurations(デバッグの構成)]を選択します
- プロジェクトを右クリックし、プロジェクトのオプションを選択します。
- 次に、[Debug(デバッグ)]オプションに移動して、CMSIS-DAP ARMv8-M Debuggerを選択します。[OK]ボタンをクリックします
- デモ・プロジェクトをビルドするには、[Rebuild(リビルド)]ボタン(赤色でハイライト表示)を選択します
- ビルドが正常に完了します




MCUXpresso for VS Code
VS Codeを使用したサンプルのビルドと実行
MCX Wファミリ・スタート・ガイド
前提条件
ここに記載されている例ではWindows 10を対象としていますが、MCUXpresso for Visual Studio CodeはMacOSおよびLinuxにも簡単にインストールできます。
- MCUXpresso for VS Code拡張機能向けのソフトウェア・インストール手順に従ってください
- FRDM-MCXW71用のMCUXpresso SDKをダウンロードまたは入手してください (
SDK_2_16_000_FRDM-MCXW71.zip)
ハードウェアの要件
- FRDM-MCXW71
- Type-C USBケーブル × 1
ハードウェアの準備
このラボは、NXP MCX W評価キット (FRDM) を対象としています。キットにはデバイスの評価に役立つ、さまざまな接続ペリフェラルが用意されています。これにはオンボードのデバッグ・プローブが含まれます。このデバッグ・プローブは、このラボ向けのCMSIS-DAPファームウェアが事前にプログラム済みです。このラボで各種サンプルのデバッグ・メッセージを表示するために、同じデバッグ・プローブを使用して、利用可能なCOMポートに接続します。

MCUXpresso for VS Codeを開く
- Visual Studio Codeを開き、左側のパネルのMCUXpressoアイコン[x]をクリックします
- 次のステップに進むには、下図に示している[Installed Repositories(インストールされたリポジトリ)]パネルをクリックします
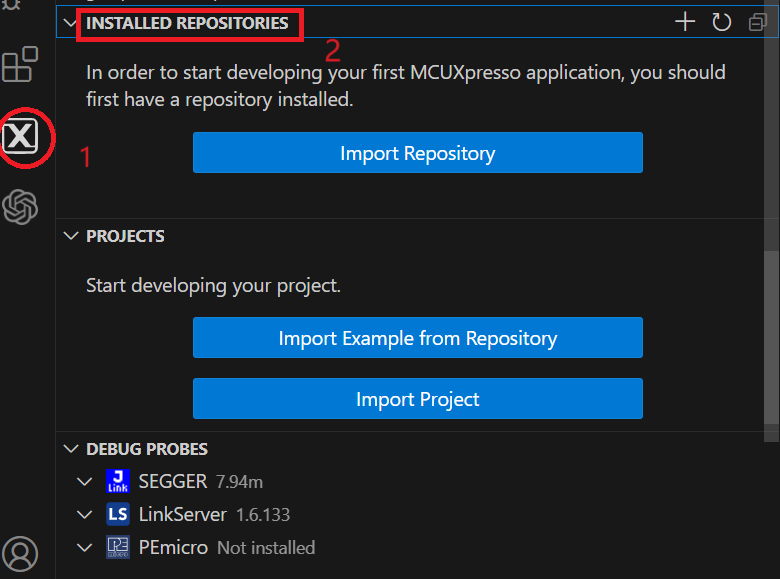
NXP MCUXpresso SDKの追加
NXPの拡張機能により、Visual Studio Codeのワークスペースにソフトウェア・リポジトリを追加するためのツールが用意されています。ソフトウェア・リポジトリは、次の3つのソースから追加できます。
- GitのリモートURL
- NXPのMCUXpresso SDKアーカイブ・ファイル
- 既存のGitフォルダ
このセクションでは、前提条件として提供されているSDKアーカイブ・ファイルを使用して、MCX Wマイクロコントローラ用のMCUXpresso SDKをインポートします。
- [Installed Repositories(インストールされたリポジトリ)]パネルの[Import Repository(リポジトリのインポート)]ボタンをクリックします。このボタンは最初のリポジトリが追加される前に表示されます。今後、[Installed Repositories(インストールされたリポジトリ)]セクションの右上にある [+]シンボルをクリックすることでリポジトリを追加できるようになる予定です
- 提供されているMCX W SDKアーカイブ・ファイルをインポートするには、[Local Archive(ローカル・アーカイブ)]オプションを選択します
- [Archive(アーカイブ)]エントリ([Downloads(ダウンロード)]フォルダ内)で、MCX W SDKファイルの場所を参照します
- SDKを保存する共通の「保存先」となるフォルダを参照します(ここでは
C:\Users\NXP\Desktop\VSCODE_SDK)。新しいSDKの名前を入力します(ここではSDK_2_16_000_FRDM-MCXW71) - [Import(インポート)]をクリックします。MCX W SDKがローカル・フォルダに展開され、[Installed Repositories(インストールされたリポジトリ)]パネルに追加されます
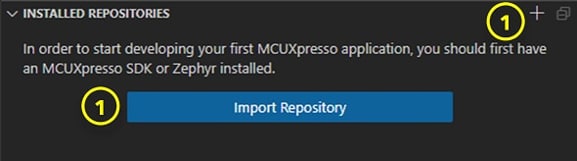
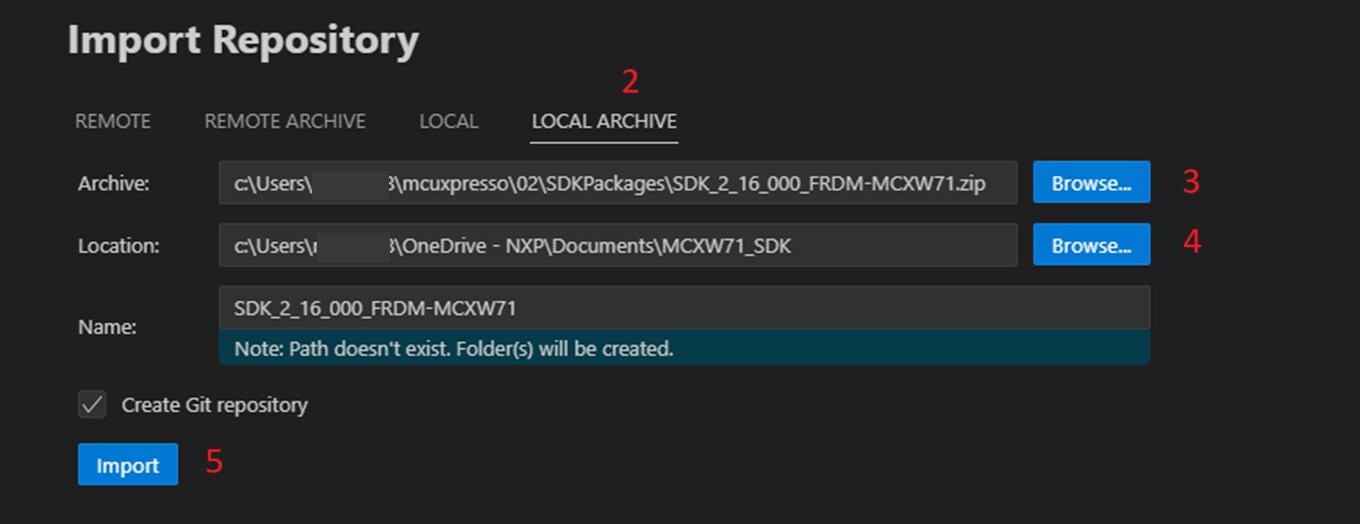
サンプル・プロジェクトのインポート
NXPの拡張機能により、開発者がプロジェクトをワークスペースにインポートできる[Projects(プロジェクト)]ペインが用意されています。新しいプロジェクトは、リポジトリ、既存のローカル・プロジェクト、アーカイブされたプロジェクトの3つのソースからインポートすることができます。このセクションでは、先ほど[Installed Repositories(インストールされたリポジトリ)] パネルに追加したSDKからMCX Wのサンプルをインポートします。
- [Import Example from Repository(リポジトリからサンプルをインポート)]をクリックします。このボタンは、現在のワークスペースにプロジェクトがない場合に表示されます。今後、[Projects(プロジェクト)]セクションの右上にあるシンボルを使用して追加のプロジェクトをインポートできるようになる予定です。リポジトリのサンプルを追加するには、[II\]シンボルをクリックします。[+]シンボルをクリックして、MCUXpresso for VS Codeの拡張機能で事前に作成しておいたPC上のプロジェクトをインポートします。[]シンボルをクリックして、MCUXpresso for VS Codeの拡張機能で事前に作成しておいたアーカイブ・ファイル内のプロジェクトをインポートします
- [Import Example from Repository(リポジトリからサンプルをインポート)]ウィンドウに適切な情報を入力します。[Choose a Repository(リポジトリの選択)]をクリックし、利用可能なリポジトリまたはインストールされているリポジトリを一覧から選択します。
SDK_2_16_000_FRDM-MCXW71を選択します - [Choose a Toolchain(ツールチェーンの選択)]をクリックし、利用可能なビルド・ツールを一覧から選択します。MCUXpressoインストーラでは、デフォルトで
gcc-arm-none-eabi-13.2.1を選択できます。このツールは、MCUXpresso IDEの他のデフォルトのインストール先も参照します。これらは、GNU Armツール・チェーンの代替オプションとして表示される場合があります。gcc-arm-none-eabi-13.2.1を選択します - [Choose a Board(ボードの選択)]をクリックし、選択したリポジトリでサポートされているボードを表示します。ボード数が多い場合は、利用可能な選択領域に入力して絞り込むことができます。「FRDM-MCXW71」を選択します。ボードを選択するとボードの画像が表示されるため、選択が正しいかどうかを確認できます
- [Choose a Template(テンプレートの選択)]をクリックし、選択したリポジトリで利用可能なサンプルを表示します。サンプル数が多い場合は、利用可能な選択領域に入力して絞り込むことができます(例:「Hello」と入力してHello Worldのサンプルを絞り込む)。
demo_apps/hello_worldを選択します - [Location(場所)]フィールドの[Browse(参照)]をクリックします。新しく作成するプロジェクトのフォルダの場所を選択します
- [Create(作成)]をクリックします。これにより、MCX W用の新しい「Hello World」 サンプルが「Projects(プロジェクト)」パネルに追加されます
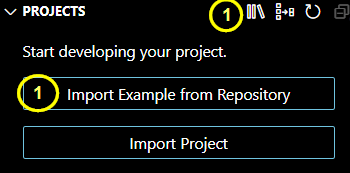
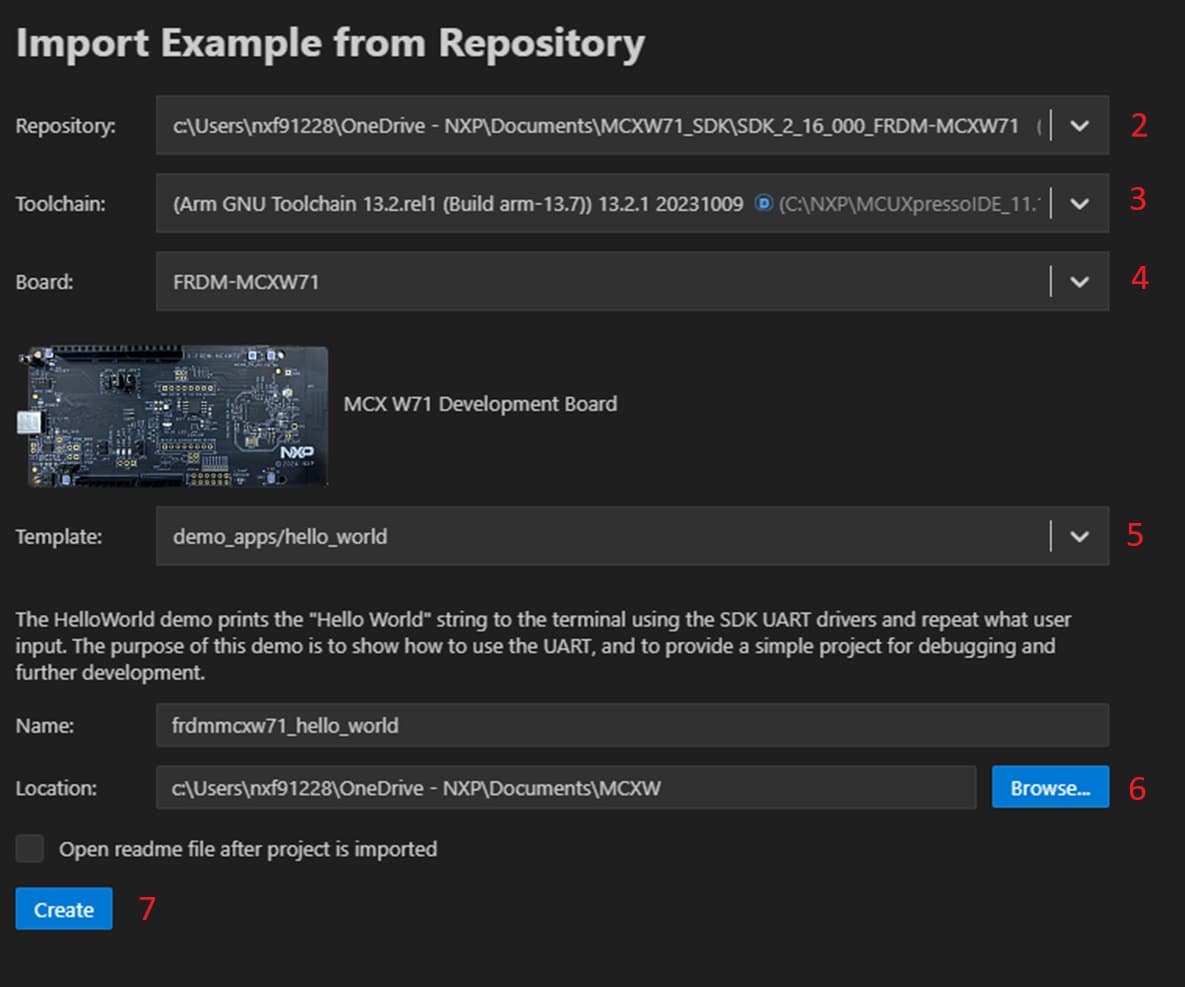
プロジェクトのビルド
ビルド・プロセスは、プロジェクトの作成時に構成されます。ユーザーは、[Project(プロジェクト)]ビューのアイコンを使用してビルドを開始できます。プロジェクト名の右側にあるビルド・アイコンをクリックすると、そのプロジェクトのビルドが開始されます。左側のナビゲーション・ペイン内の[X]アイコンをクリックして、MCUXpresso拡張機能の画面に戻る必要があります。前のセクションから、エクスプローラの画面のままになっているかもしれません。
hello_worldプロジェクトの右側にあるビルド・アイコンをクリックします。これにより、ビルド・プロセスが開始されます。画面下部の[Output terminal(出力ターミナル)]タブにビルドの進行状況が表示されます- あるいは、プロジェクト名を右クリックしてその他のビルド・オプションを表示することもできます。[Rebuild(リビルド)]または[Clean Build(ビルドのクリーン)]をクリックすると、過去のビルドのビルド・アーティファクトが削除されて、プロジェクトをリビルドできます。「Build Selected(選択済みをビルド)]をクリックした場合は、「no work to do(実行する作業はありません)」という出力が表示されます
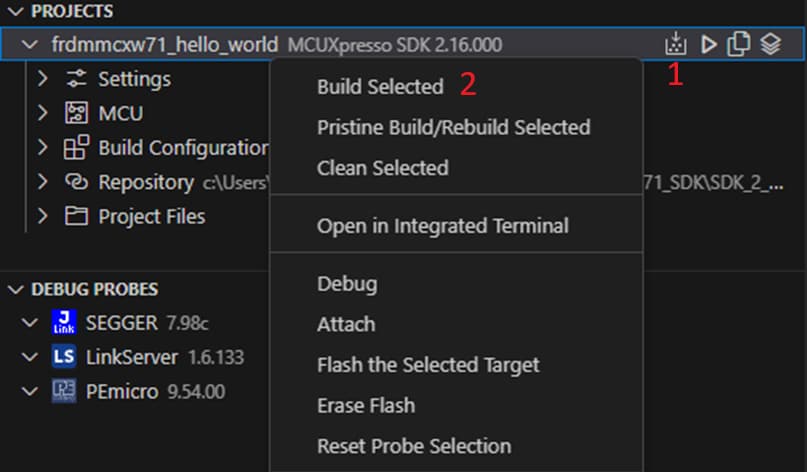
終了コード0で完了すればビルド・プロセスは成功です。
プロジェクトの書き込みおよびデバッグ
ユーザーはMCUXpresso for Visual Studio Codeを使って、NXPマイクロコントローラのプロジェクトのプログラミングとデバッグを実行できます。その際には、デバッグ・プローブのドライバが正しくインストールされ、構成されている必要があります。MCUXpresso for Visual Studio Codeでは、NXP、SEGGER、PEmicroの一般的なデバッグ・プローブを使用できます。MCUXpressoインストーラには、さまざまなデバッグ・プローブのサポートを適切にインストールするためのオプションが用意されています。
ビルドされたプロジェクトで出力されたバイナリは、デバッグ・セッションが起動する前にターゲット・ボードに書き込まれます。デバッグ・セッションでは、開発者がプロジェクトの動作を分析するのに役立つコントロールとビューが提供されます。次の手順では、MCX W FRDM評価キットを正常に書き込み、プログラミングする方法を示します。
- オンボード・デバッグ・プローブがPCのUSBポートに接続されていることを確認します
- [Debug Probes(デバッグ・プローブ)]ペインの更新矢印をクリックして、接続されているデバッグ・プローブを検出します
ビルドされたプロジェクトのイメージを使用してターゲット・デバイスをプログラミングすると、デバッグ・セッションが始まります。選択したプロジェクトの右側にある再生アイコン(一般的な三角形の再生アイコン)をクリックします
Visual Studio Codeのデバッグ・セッションでは、ユーザーに別の[Run and Debug(実行とデバッグ)]画面が表示されます。これにより、左側のプライマリ・ナビゲーション・ペインで、バグ・アイコンがハイライト表示されます。主なツールについては、以下の図をご覧ください。
- デバッグの開始:ここからでもデバッグを起動できます
- デバッグの制御:一時停止、ステップ・オーバー、ステップ・イン、ステップ・アウト、再起動、停止
- 変数:ローカルとレジスタ
- ウォッチ:式を追加して監視を継続できます
- ブレークポイント:対象のコードの追加、切り替え、表示
- コール・スタック: プログラム内のアクティブなサブルーチンのリスト
- ステータス・リボン:画面下部のステータス・テキストが変化します/色がオレンジに変わります
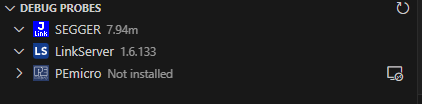
デバッガ・ファームウェア
SEGGER J-Linkチュートリアル
- J-Linkソフトウェアをダウンロードします。SEGGERのダウンロード・ページにアクセスします
- 「J-Link Software and Documentation Pack(J-Linkソフトウェアおよびドキュメント・パック)」セクションを展開します

-
お使いのOSに対応するソフトウェアを選択し、最新版をダウンロードします

規約に同意して、ソフトウェアをダウンロードします
- ダウンロードした
.exeファイルをダブルクリックして実行します。J-Linkのインストールが完了するまで、セットアップ手順に従って操作を進めます
- 以上で設定は完了です