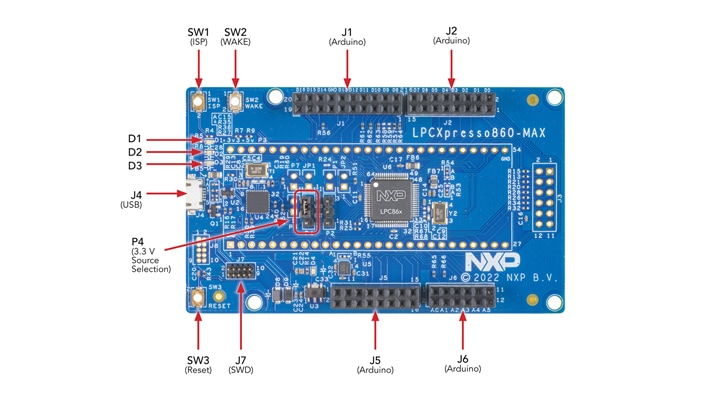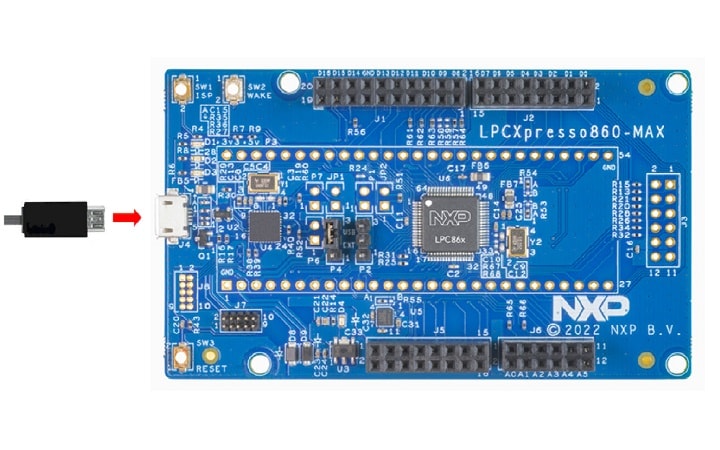LPCXpresso860-MAX評価ボードのスタート・ガイド
このドキュメントの内容
-
接続
-
ソフトウェアの入手
-
ビルドと実行
-
ソフトウェアの設定
サインイン 進行状況を保存するには アカウントをお持ちでない方 アカウントを作成する。
1. 接続
LPCXpresso860-MAXの動作テストを行いましょう。ショート・ビデオで手順を視聴するか、以下に記載された詳細な手順を参考にして、作業を進めてください。
2. ソフトウェアの入手
2.1 MCUXpresso SDKですぐに設計を開始する
MCUXpressoソフトウェア開発キット (SDK) は無償で利用することができ、オープンソースのライセンスに基づいて、すべてのハードウェア抽象化およびペリフェラル・ドライバ・ソフトウェアのすべてのソース・コードが提供されます。
以下をクリックして、LPCXpresso860-MAX向けSDKの最新リリースをダウンロードします。ホストOS、ツールチェーン、および必要なコンポーネントを必ず選択してください。

オンラインの「SDK Builder」にアクセスして、LPCXpresso860-MAX用のカスタムSDKパッケージを作成することもできます。
2.2 ツールチェーンの入手
MCUXpresso IDEは、NXPの開発プラットフォーム・エコシステムです。エンジニアが組込みアプリケーションの開発を初期評価から最終生産まで進めるために役立つ、エンド・ツー・エンドのソリューションです。

別のツールチェーンを使用したい場合ツールチェーンを比較する
MCUXpresso SDKは、IAR、Keil、コマンドラインGCCなどの他のツールをサポートしています。

2.3 MCUXpresso Config Tools
MCUXpresso Config Toolsは、ユーザーがMCUXpresso SDKプロジェクトを新規に作成するための構成ツールの統合スイートであり、カスタム・ボード・サポート用の初期化Cコードを生成するためのピンとクロックのツールも備えています。MCUXpressoに完全に統合されていますが、別のツールをダウンロードすることもできます。

インポートしたMCUXpresso SDKサンプル・プロジェクトで作業する際や、IDEで新規プロジェクトを作成する際のツール間の基本的なインタラクションの詳細については、この3部構成のビデオ・シリーズをご覧ください。
MCUXpresso IDEとMCUXpresso Config Toolsを使用した基本的なアプリケーション開発
2.4 ドライバのインストールとデバッグ・プローブ・ファームウェアのアップデート
ボードを使用する前に、ボードに搭載されたLPC11U35デバッグ・プローブのファームウェアをダウンロードし、アップデートすることを推奨します。最初に、ファームウェア&ドライバ・パッケージをこちらからダウンロードしてください。
Windows 7または8を使用している場合は、このパッケージに含まれているデバイス・ドライバ・インストール実行ファイルを起動します。
リセット・ボタン (SW3) を押し込み、ボードを接続します。
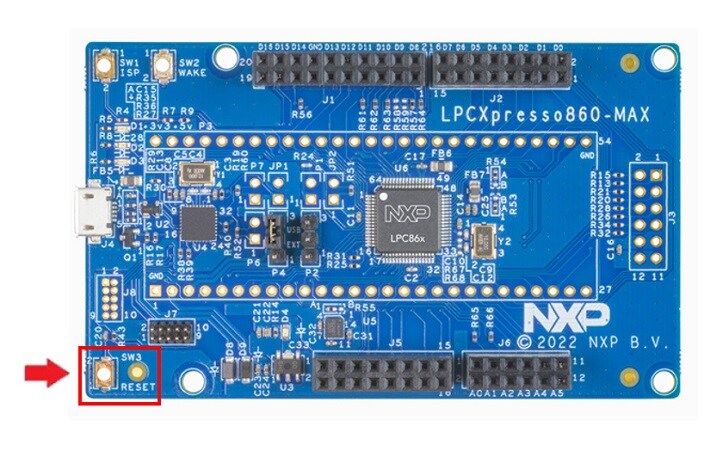
コンピュータのファイル・マネージャにCRPDISABLEDというデバイスが表示されます。このドライブに移動し、そのドライブから「firmware.bin」というファイルを削除します。ダウンロードしたファームウェア&ドライバ・パッケージに含まれているfirmware.binファイルを、CRPDISABLEDドライブにドラッグ&ドロップします。リセット・ボタン (SW3) を元に戻し、USBケーブルを一旦外して再接続したら、新しいデバイス・ドライバがインストールされるまで数秒待ちます。
ボードの電源を入れると、ボードの左上にある青色のユーザーLEDが点滅します。これは、LPC865デバイスに予めプログラムされている基本プログラムで、デバイスが動作していることを示します。
2.5 シリアル・ターミナル
多くのMCUXpresso SDKサンプル・アプリケーションでは、MCU UART経由でデータを出力します。任意のターミナル・ソフトウェアをインストールし、ボーレート9600、8データ・ビット、パリティなし、1ストップ・ビットに設定します。LPCXpresso860-MAXの仮想COMポートのポート番号を決定するには、デバイス・マネージャを開き、「Ports(ポート)」グループを確認します。
ターミナル・アプリケーションの使用方法がわからない場合は、MCUXpressoターミナル・チュートリアル、Tera Termチュートリアル、PuTTYチュートリアルのいずれかのチュートリアルをお試しください
3. ビルドと実行
3.1 MCUXpresso SDKサンプル・コードを確認する
MCUXpresso SDKには、サンプル・アプリケーション・コードが豊富に用意されています。利用可能なコードを確認するには、SDKのインストールの「SDKボード」フォルダを参照し、「LPCXpresso860-MAX」を選択します。
1/boards/lpcxpresso860max 特定のサンプル・コードの詳細については、サンプルのディレクトリにあるreadme.txtファイルを開いてください。
3.2 MCUXpresso SDKサンプルのビルド、実行、およびデバッグ
興味のあるデモ・アプリケーションやドライバのサンプルがいくつかあれば、ビルドおよびデバッグする方法をお知りになりたいことでしょう。MCUXpresso SDKのスタート・ガイドでは、SDKでサポートされているすべてのツールチェーンのデモを設定、ビルド、およびデバッグする方法について、わかりやすく手順に沿って解説しています。
以下のガイドを使用して、MCUXpresso IDEを使用してサンプル・アプリケーションを開いてビルドやデバッグを行う方法を習得してください。
MCUXpresso IDEを使用してデモを実行する
MCUXpresso SDKのインポート
- MCUXpresso IDEを開き、ようこそページを閉じます
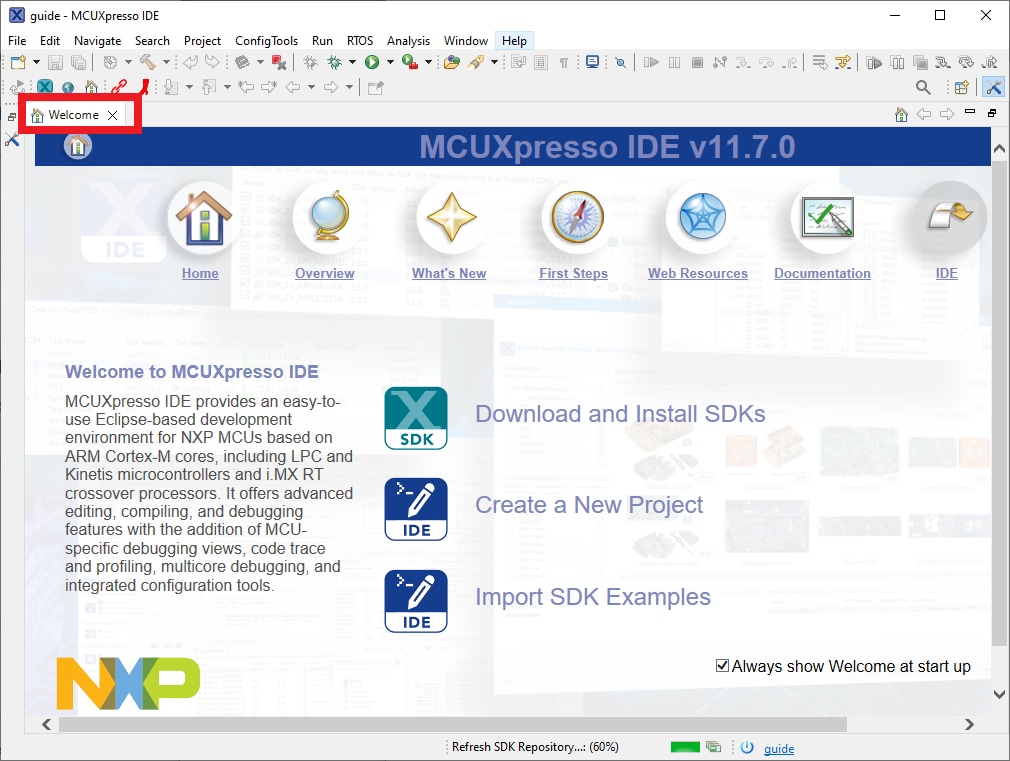
- MCUXpresso IDEウィンドウ内のビューを[Installed SDKs(インストール済みSDK)]に切り替えます
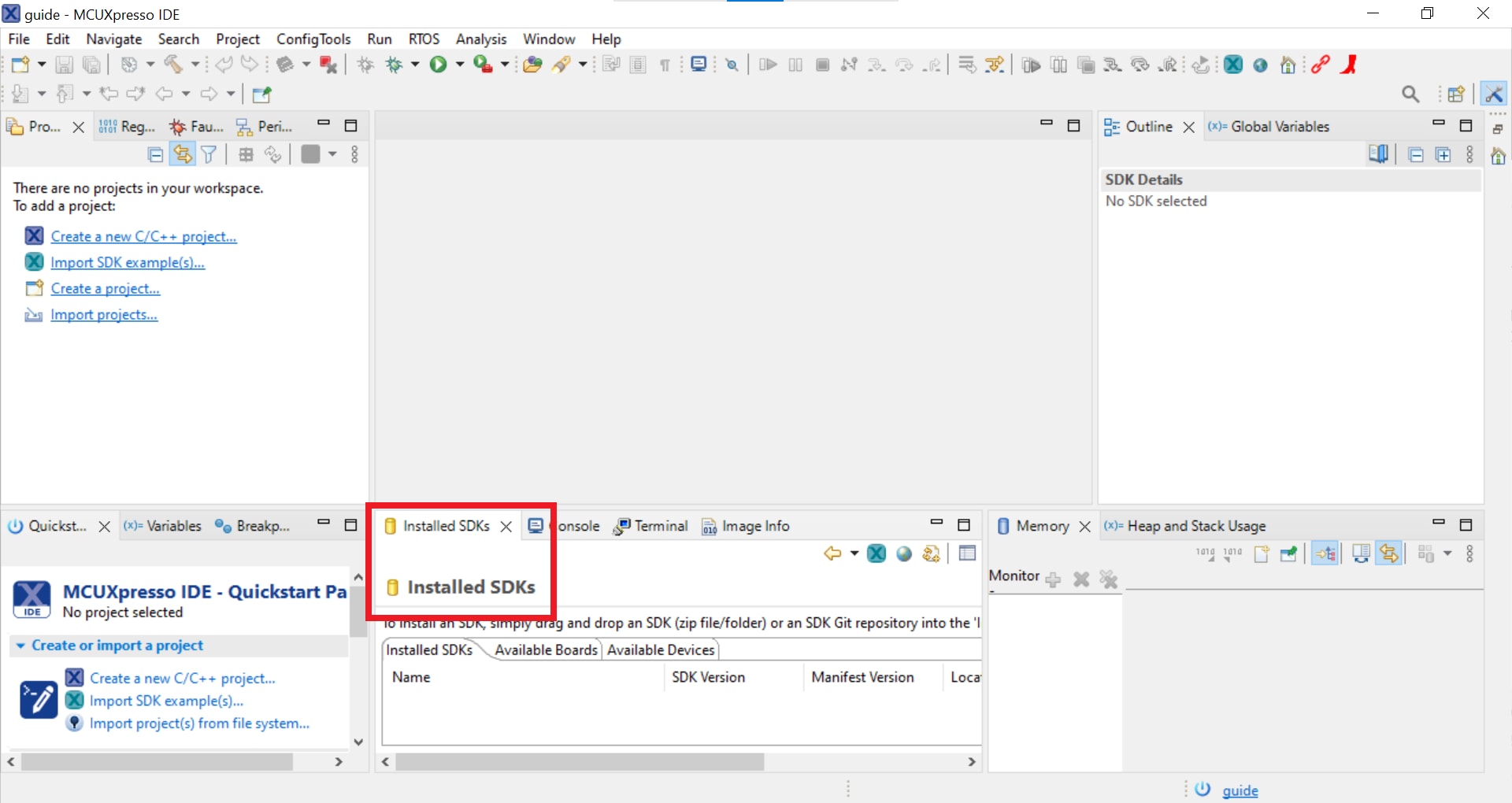
- LPCXpresso860MAX SDKのzipファイルを[Installed SDKs(インストール済みSDK)]ビューにドラッグ&ドロップします
- 次のポップアップが表示されます。[OK]をクリックしてインポートを続行します
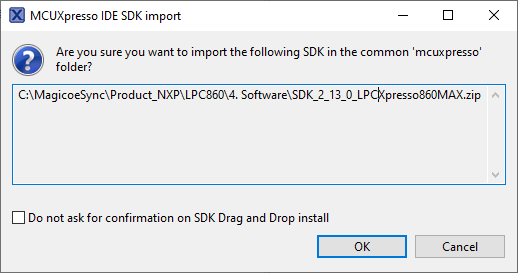
- インストールされたSDKは、以下に示すように[Installed SDKs(インストール済みSDK)]ビューに表示されます。
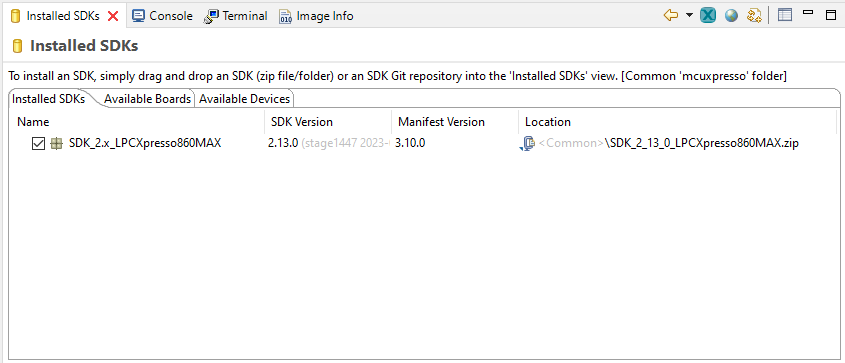
サンプル・アプリケーションのビルド
次の手順に従ってhello_worldサンプルを開きます。
- 左下隅にある「Quickstart Panel(クイックスタート・パネル)」を確認します
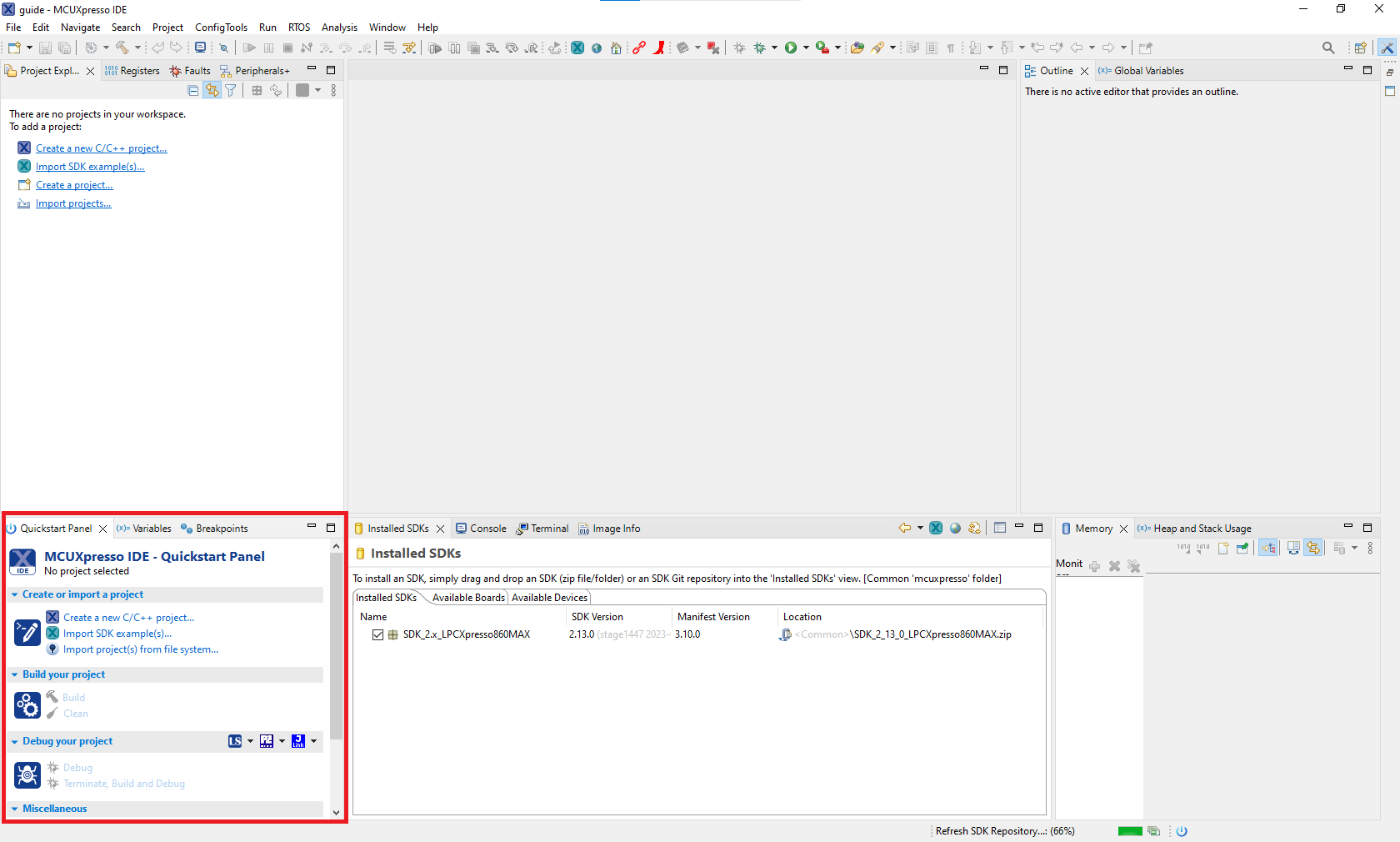
- その中の[Import SDK example(s)...(SDKサンプルのインポート)]をクリックします。
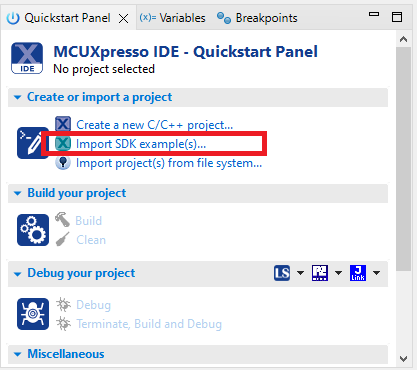
- サンプルをインポートして実行させるボードとして「LPCXpresso860MAXボード」をクリックして選択し、[Next(次へ)]をクリックします
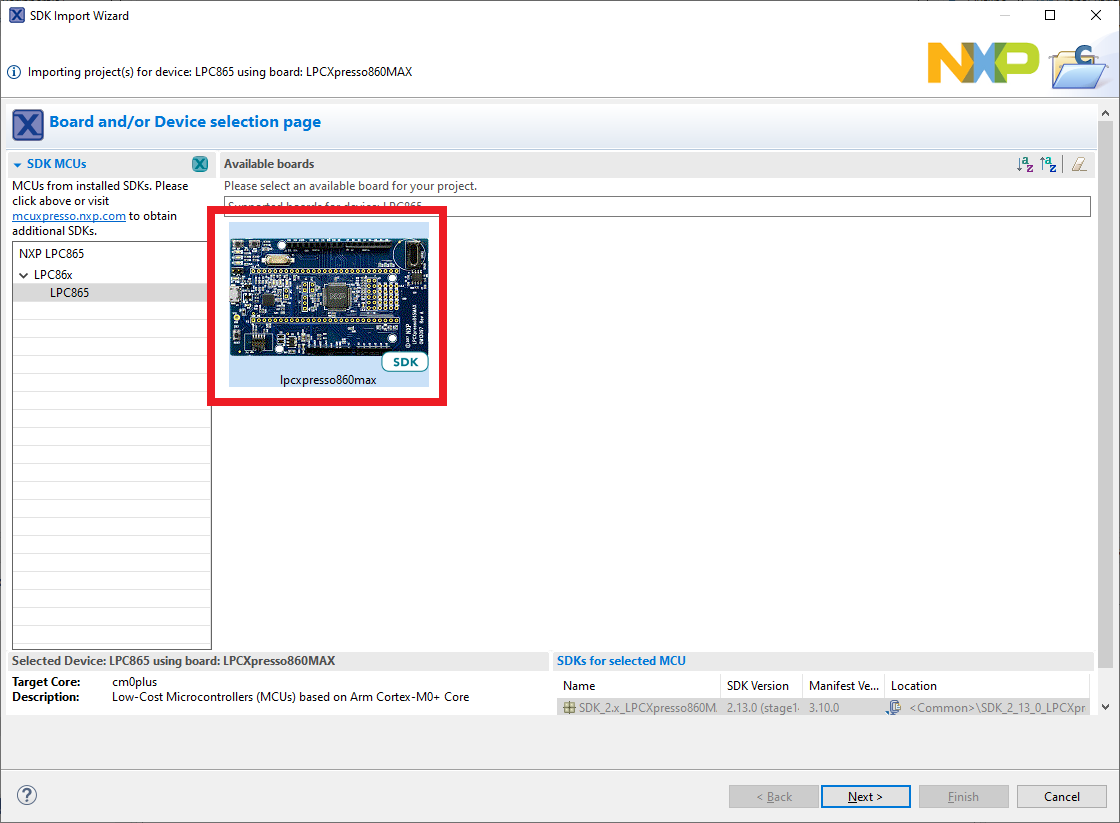
- 矢印ボタンを使用して[demo_apps]カテゴリを展開し、hello_worldの横にあるチェックボックスをクリックしてそのプロジェクトを選択します。出力用にデフォルトのセミホスティングではなくUARTを使用するには、[Project Options(プロジェクト・オプション)]にある[SDK Debug Console(SDKデバッグ・コンソール)]のチェック・ボックスで[UART]を選択します。その後、[Finish(完了)]をクリックします
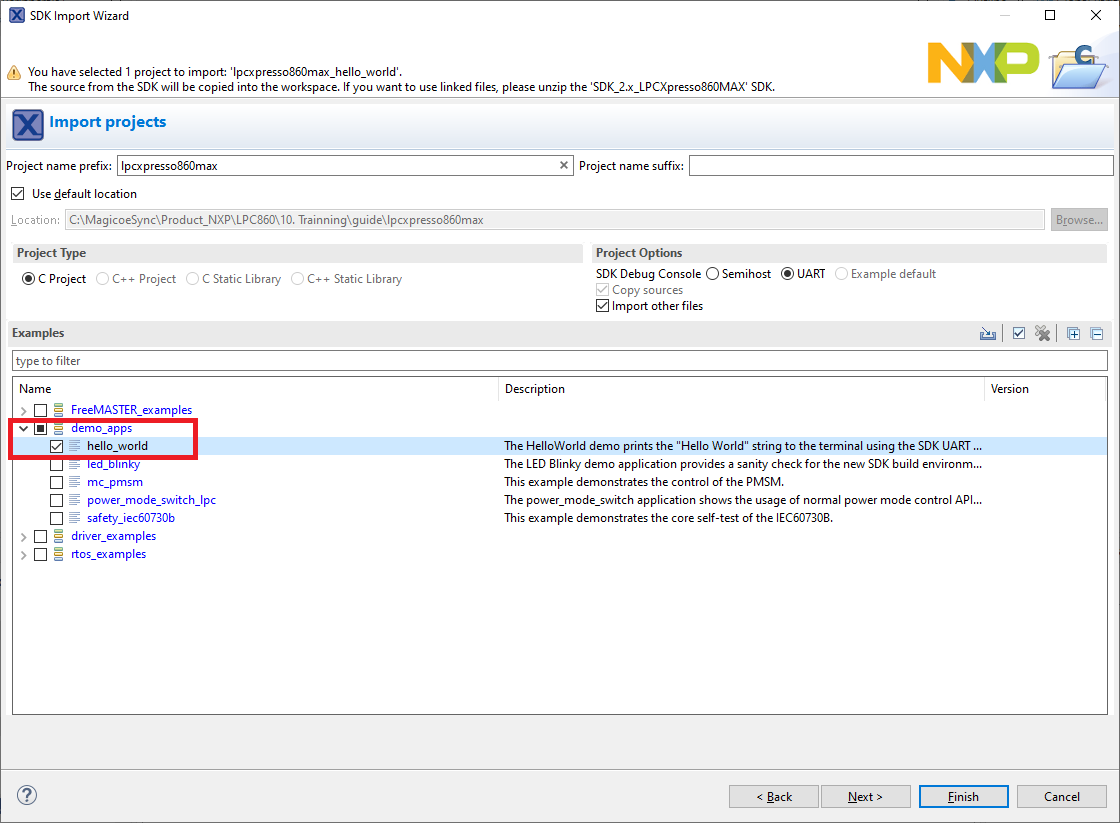
- ここで、プロジェクト名をクリックし、「Quickstart Panel(クイックスタート・パネル)」の[Build(ビルド)]をクリックするか、[Ctrl + b]を押して、プロジェクトをビルドします
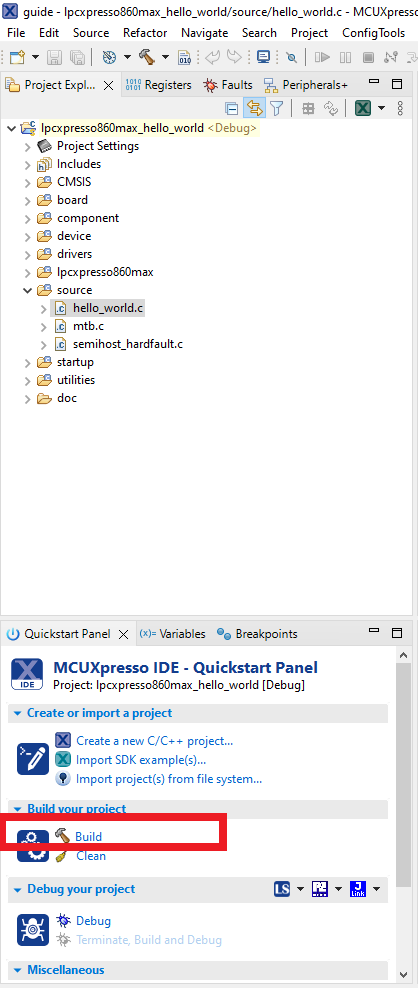
- ビルドの進捗状況は[Console(コンソール)]タブで確認できます
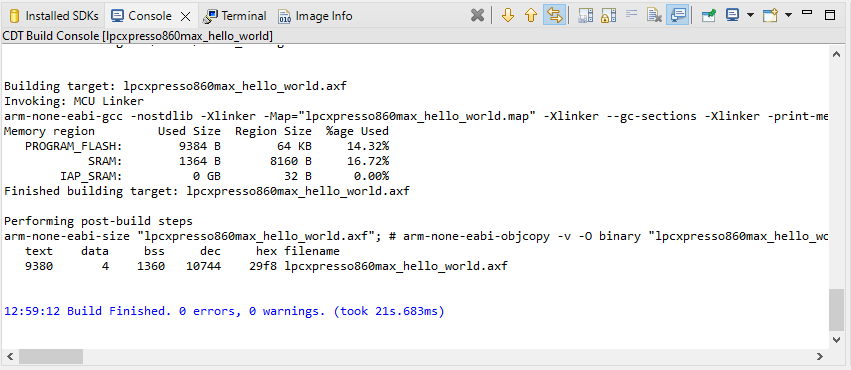
サンプル・アプリケーションの実行
- プロジェクトがコンパイルされたので、ボードにフラッシュしてプロジェクトを実行できます
- LPCXpresso860MAXボードが接続されていることを確認し、「Quickstart Panel(クイックスタート・パネル)」の[Debug(デバッグ)]をクリックします
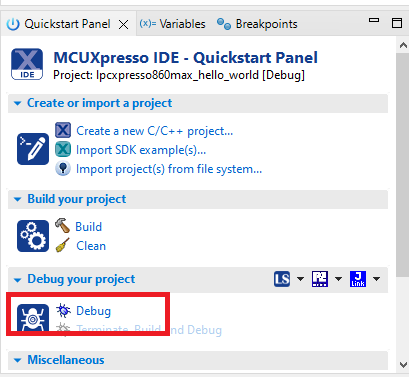
- MCUXpresso IDEは接続されたボードを検出します。LPCXpresso860MAXに統合されたDAPLink回路の一部であるCMSIS-DAPデバッグ・プローブが検出される必要があります。[OK]をクリックして続行します
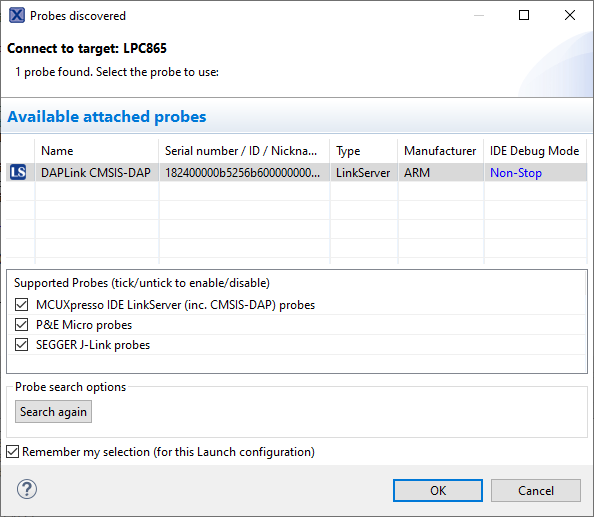
- ファームウェアがボードにダウンロードされ、デバッガが起動します
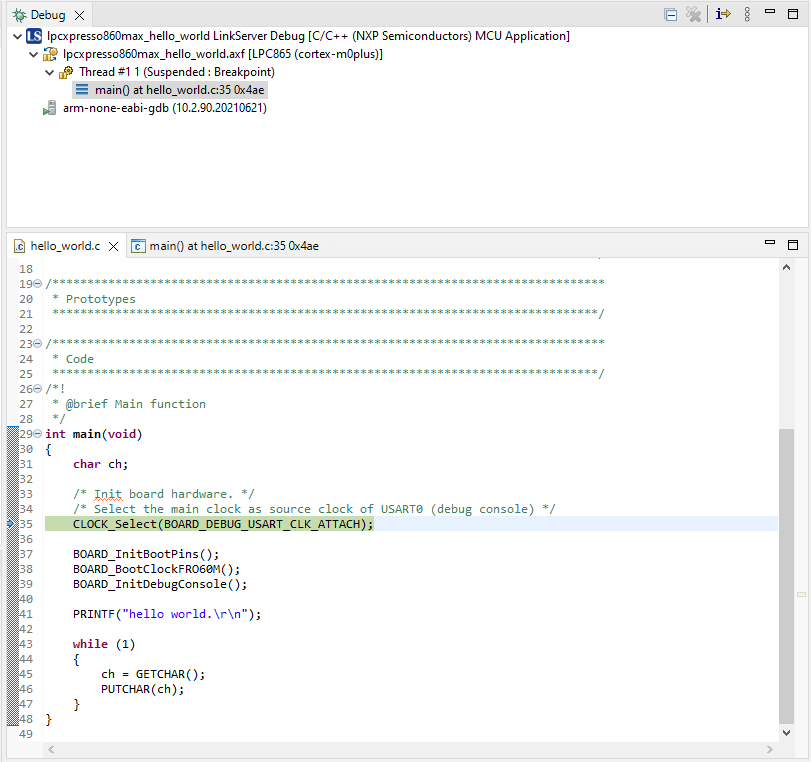
- ターミナル・プログラムを開き、ボードが列挙したCOMポートに接続します。次の設定値を用いてターミナルを設定します
- ボーレート9600
- パリティなし
- 8データ・ビット
- 1ストップ・ビット
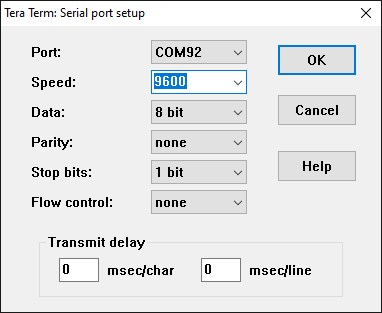
- [Resume(再開)]ボタンをクリックすると、アプリケーションが開始されます
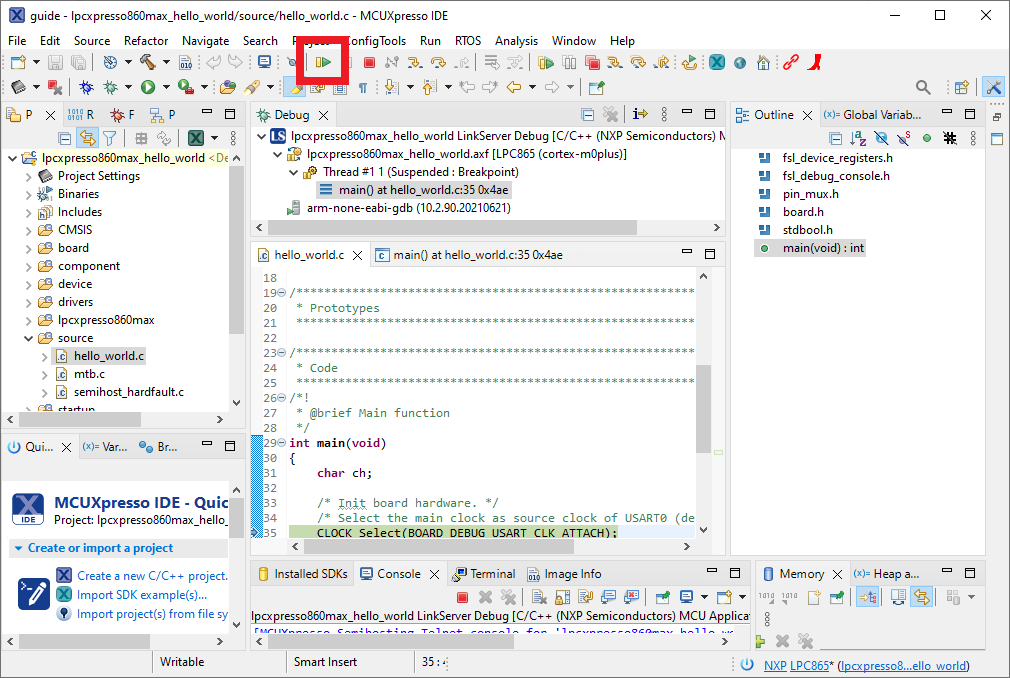
- hello_worldアプリケーションが実行され、ターミナルにバナーが表示されます。表示されない場合は、ターミナルの設定と接続を確認してください
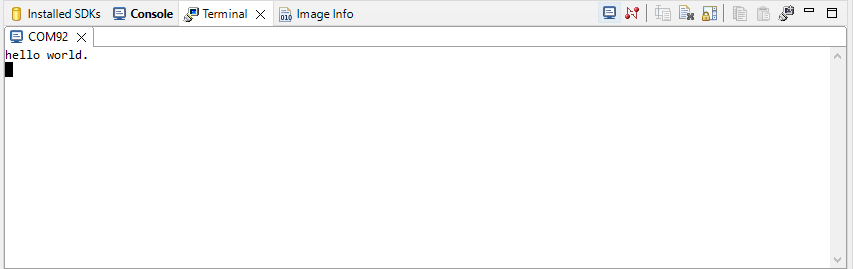
- 命令の一時停止、ステップ・イン、ステップ・オーバーを行うにはメニュー・バーのコントロールを使用します。デバッグ・セッションを停止するには、[Terminate(終了)]アイコンをクリックします。
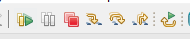
別のツールチェーンを使用する場合:IARおよびKEILでのデモも提供しています。
IAR Embedded Workbench IDEを使用してデモを実行する
サンプル・アプリケーションのビルド
次の手順に従ってhello_worldアプリケーションを開きます。他のサンプル・アプリケーションでは、手順がわずかに異なる場合があります。アプリケーションによってはパスのフォルダ階層が深くなるためです。
- 最初に、以前にダウンロードしたSDKを解凍します
-
目的のサンプル・アプリケーション・ワークスペースをまだ開いていない場合はここで開きます。ほとんどのサンプル・アプリケーション・ワークスペースのファイルは、次のパスを使用して検索できます。
1
/boards/ / / /iar hello_worldデモをサンプルとして使用する場合、パスは次のようになります。
1
/boards/lpcxpresso860max/demo_apps/hello_world/iar - ドロップダウン・リストから、目的のビルド・ターゲットを選択します。ここでは、「hello_world - Debug」ターゲットを選択します
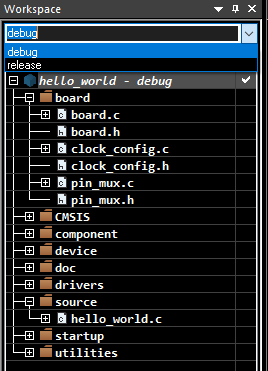
- アプリケーションをビルドするには、下の図で赤色でハイライト表示されている[Make(作成)]ボタンをクリックします

- ビルドが正常に完了します
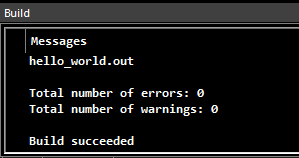
注
ビルド・エラーが発生した場合は、正しいボードが選択されていることを確認します。右クリックで[Project(プロジェクト)]>> [Options(オプション)]>>[General Options(一般オプション)]>>[Target(ターゲット)]>>[Device(デバイス)]の順に進み、NXPのLPC865M201を選択します。このボードはIAR Embedded Workbench for Armバージョン9.30.1以上でサポートされています。
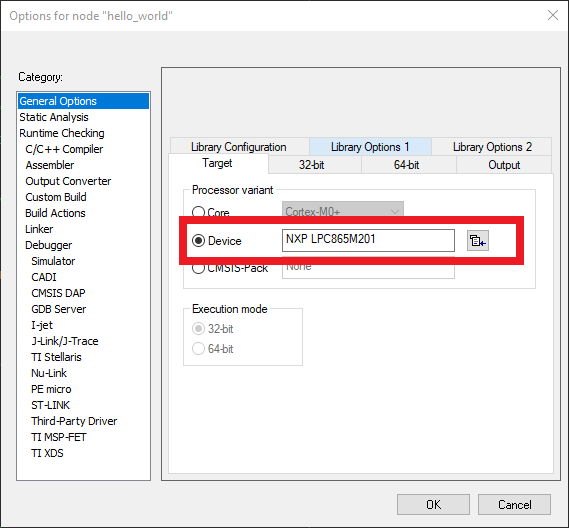
サンプル・アプリケーションの実行
LPCXpresso860-MAX EVKボードには、工場出荷時にCMSIS-DAPデバッグ・インターフェースが搭載されています。
- 開発プラットフォームを
J4につながるUSBケーブルでPCに接続します
- PCのターミナル・アプリケーション(PuTTY、Tera Termなど)を開き、事前に確認したデバッグCOMポートに接続します。次の設定値を用いてターミナルを設定します。
- ボーレート9600
- パリティなし
- 8データ・ビット
- 1ストップ・ビット
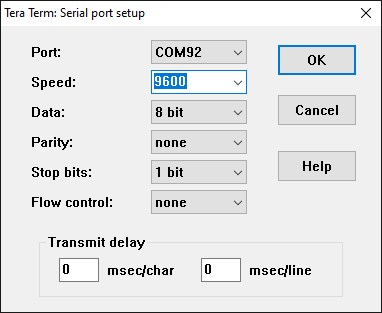
- [Download and Debug(ダウンロードとデバッグ)]ボタンをクリックして、アプリケーションをターゲットにダウンロードします

- アプリケーションがターゲットにダウンロードされると、自動的にmain()関数まで実行されます
- [Go(実行)]ボタンをクリックすると、コードが実行され、アプリケーションが開始されます
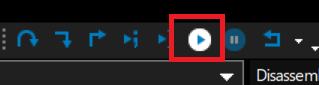
- hello_worldアプリケーションが実行され、ターミナルにバナーが表示されます。表示されない場合は、ターミナルの設定と接続を確認してください
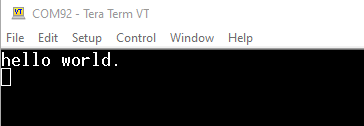
Keil® MDK/µVision®を使用してデモを実行する
- CMSISデバイス・パックのインストール
- MDKツールをインストールした後、デバッグ目的でデバイスを完全にサポートするには、CMSIS (Cortex® Microcontroller Software Interface Standard) デバイス・パックをインストールする必要があります。このパックには、メモリ・マップ情報、レジスタ定義、フラッシュ・プログラミング・アルゴリズムなどが含まれています。下記の手順に従って、適切なCMSISパックをインストールしてください
- µVisionという名前のMDK IDEを開きます。IDEで[Pack Installer(パック・インストーラ)]アイコンを選択します
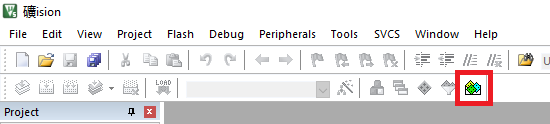
- [Pack Installer(パック・インストーラ)]ウィンドウで「LPC86」を検索し、LPC86xファミリを表示させます。LPC865の名前をクリックすると、右側に「NXP::LPC865DFP pack」と表示されます。パックの横にある[Install(インストール)]ボタンをクリックします。このプロセスを正常に完了するには、インターネット接続が必要となります。[keilpackinstallcheck](
.\picture\keil_packinstallcheck.png) - インストールが完了したら、[Pack Installer(パック・インストーラ)]ウィンドウを閉じて、µVision IDEに戻ります
- µVisionという名前のMDK IDEを開きます。IDEで[Pack Installer(パック・インストーラ)]アイコンを選択します
サンプル・アプリケーションのビルド
次の手順に従ってhello_worldアプリケーションを開きます。他のサンプル・アプリケーションでは、手順がわずかに異なる場合があります。アプリケーションによってはパスのフォルダ階層が深くなるためです。
-
目的のデモ・アプリケーション・ワークスペースをまだ開いていない場合は以下で開きます。
1
/boards/ / / /mdk ワークスペース・ファイルの名前は、
.uvmpwです。今回の例の場合、実際のパスは次のようになります。 1
/boards/LPCXpresso55S06/demo_apps/hello_world/mdk/hello_world.uvmpw - デモ・プロジェクトをビルドするには、[Rebuild(リビルド)]ボタン(赤色でハイライト表示)を選択します
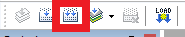
- ビルドが正常に完了します
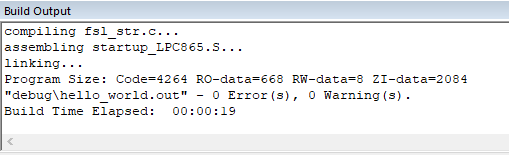
サンプル・アプリケーションの実行
LPCXpresso860-MAX EVKボードには、工場出荷時にCMSIS-DAPデバッグ・インターフェースが搭載されています
- 開発プラットフォームを
J4につながるUSBケーブルでPCに接続します
- PCのターミナル・アプリケーション(PuTTY、Tera Termなど)を開き、事前に確認したデバッグCOMポートに接続します。次の設定値を用いてターミナルを設定します。
- ボーレート9600
- パリティなし
- 8データ・ビット
- 1ストップ・ビット
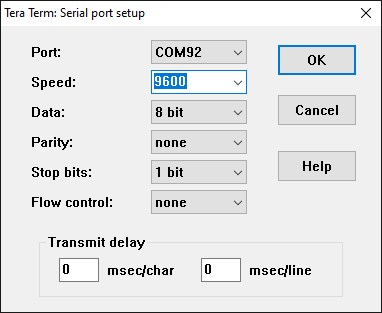
- アプリケーションが正しくビルドされたら、[Download(ダウンロード)]ボタンをクリックして、アプリケーションをターゲットにダウンロードします

- [Start/Stop Debug Session(デバッグ・セッションの開始/停止)]をクリックしてデバッグ・ビューを開きます
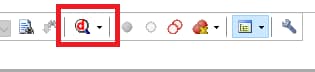
- [Run(実行)]ボタンをクリックすると、コードが実行され、アプリケーションが開始されます

- hello_worldアプリケーションが実行され、ターミナルにバナーが表示されます。表示されない場合は、ターミナルの設定と接続を確認してください
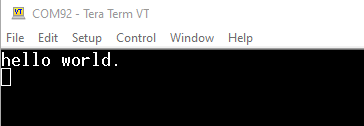
3.3 MCUXpresso SDKサンプルのビルドとデバッグ
次に、ボードを接続して、プロジェクトのデバッグに進みます。
- ジャンパ
P4が2-3で短絡していることを確認します - 画像で示すように、PCからつながるmicro USBケーブルをデバッグ・リンクのmicro USBコネクタに接続します
- MCUXpressoの[Project Explorer(プロジェクト・エクスプローラ)]ウィンドウで、プロジェクトを選択します
- 「Quickstart Panel(クイックスタート・パネル)」の[Debug(デバッグ)]をクリックします
- 「CMSIS-DAPデバッグ・インターフェース」を選択します
- [Resume(再開)]をクリックして、main()関数の先頭にあるブレークポイントの後のコードを実行させます
詳細については、SDKフォルダにある「SDKスタート・ガイド」ドキュメントを参照してください。
1/docs/Getting Started with MCUXpresso SDK.pdf 4. ソフトウェアの設定
4.1 MCUXpresso SDKからのサンプル・プロジェクトのクローンを作成する
オプションA:MCUXpresso IDEを使用して、サンプル・プロジェクトのクローンを作成します。
MCUXpresso IDEを使用する
サンプル・アプリケーションのビルド
次の手順に従ってFlexTimer PWMデューティ・サイクル変更サンプルを開きます。このサンプルでは、PWM信号を設定し、信号のデューティ・サイクルを定期的に更新します。
- 左下隅にある「Quickstart Panel(クイックスタート・パネル)」を確認します
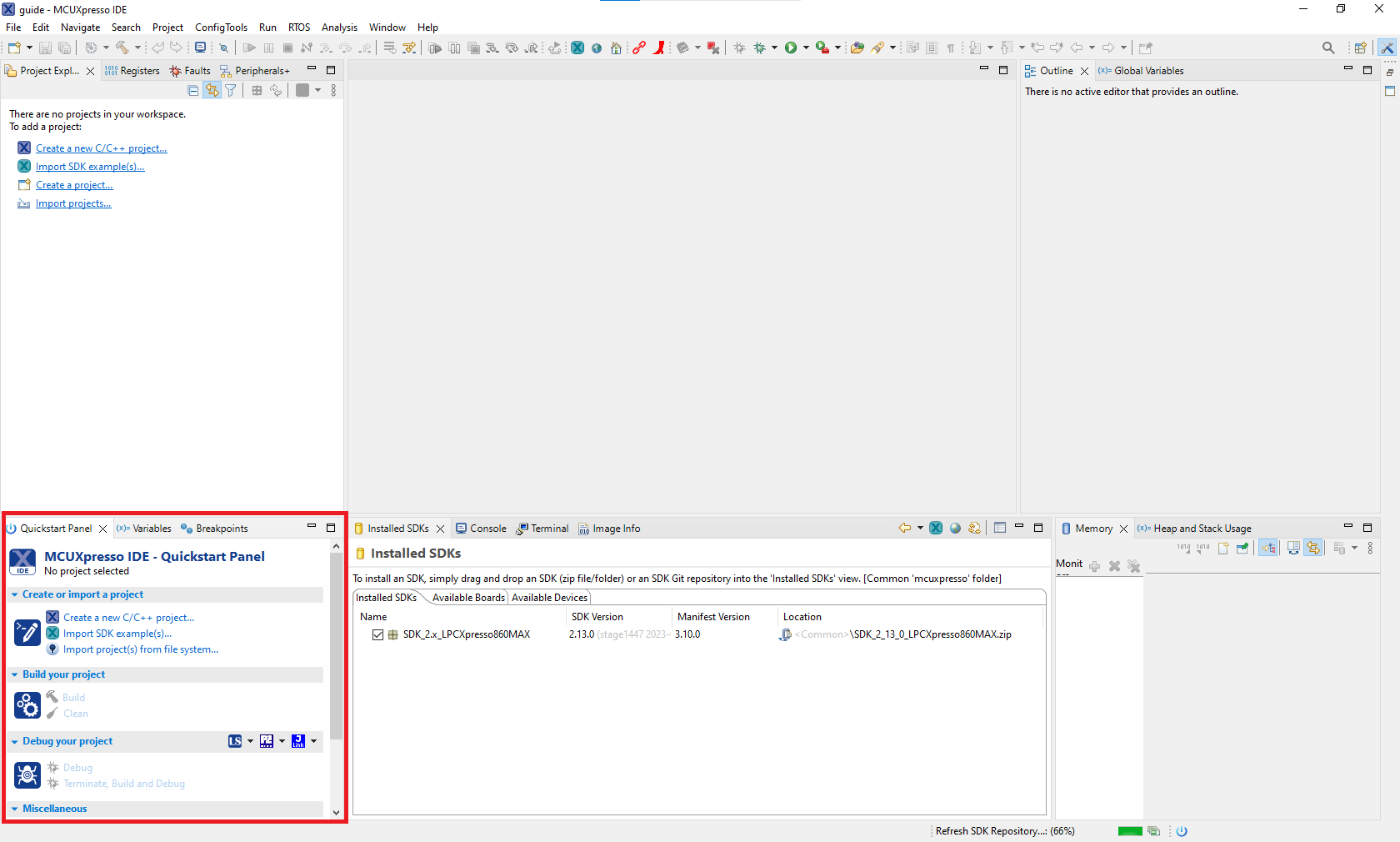
- その中の[Import MCUXpresso SDK example(s)...(MCUXpresso SDKサンプルのインポート)]をクリックします。
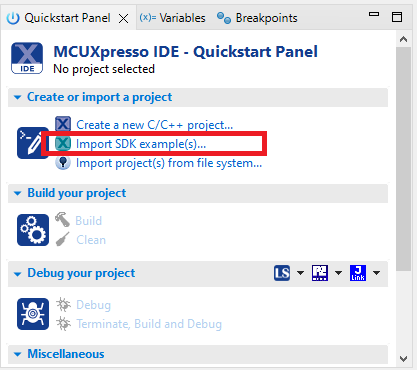
- サンプルをインポートして実行させるボードとして「LPCXpresso860-MAXボード」をクリックして選択し、[Next(次へ)]をクリックします
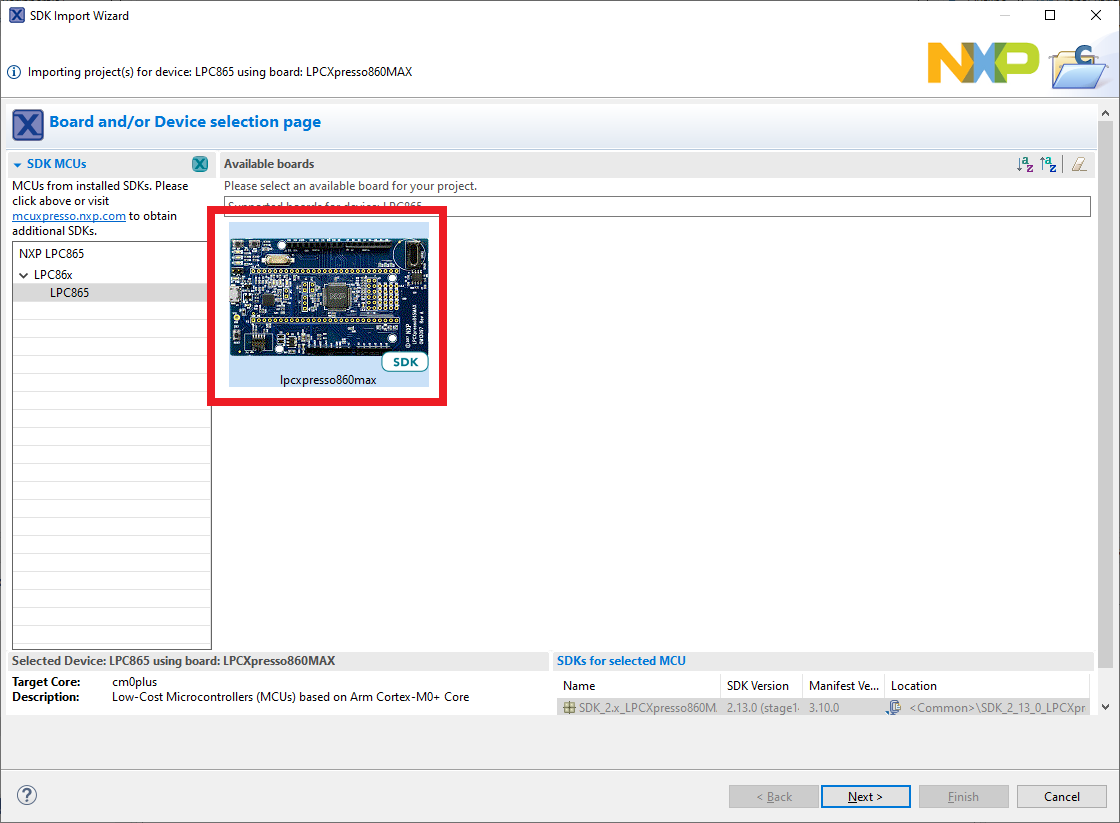
- 矢印ボタンを使用して[driver examples(ドライバ・サンプル)]カテゴリを展開し、次に[FTM(FlexTimer) examples(FTM(FlexTimer) サンプル)]を展開したら、
ftm_simple_pwmの横にあるチェックボックスをクリックしてサンプルを選択します。出力用にデフォルトのセミホスティングではなくUARTを使用するには、[Project Options(プロジェクト・オプション)]にある[SDK Debug Console(SDKデバッグ・コンソール)]のチェック・ボックスで[UART]を選択します。次に、[Finish(完了)]をクリックします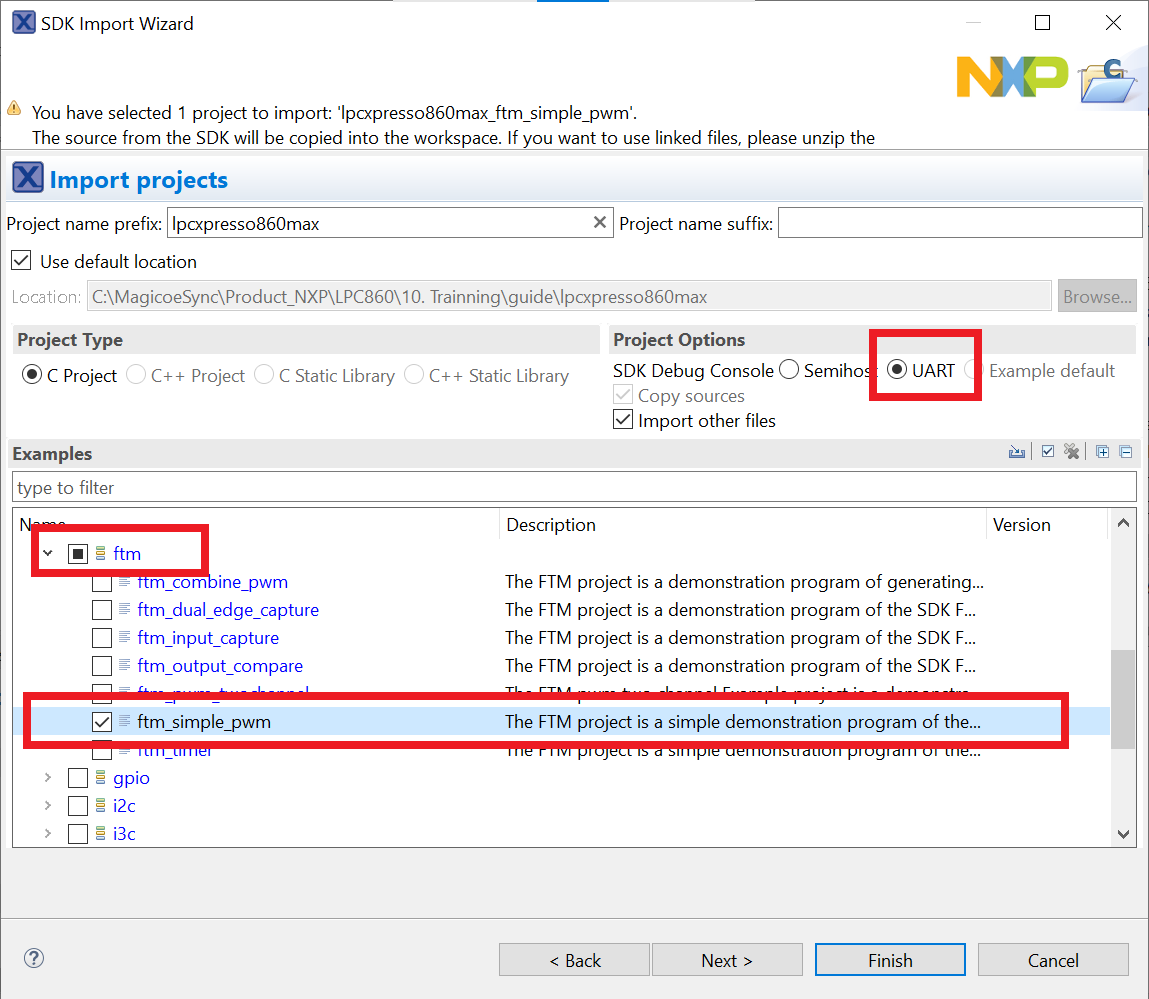
- [Project Explorer(プロジェクト・エクスプローラ)]ビューで「
lpcxpresso860max_ftm_simple_pwm」プロジェクトをクリックし、前述のようにデモをビルド、コンパイル、および実行します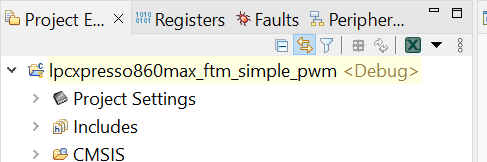
-
ポート
J1_7経由でオシロスコープを使用して、デューティ・サイクルのサイクルの変更を確認することができます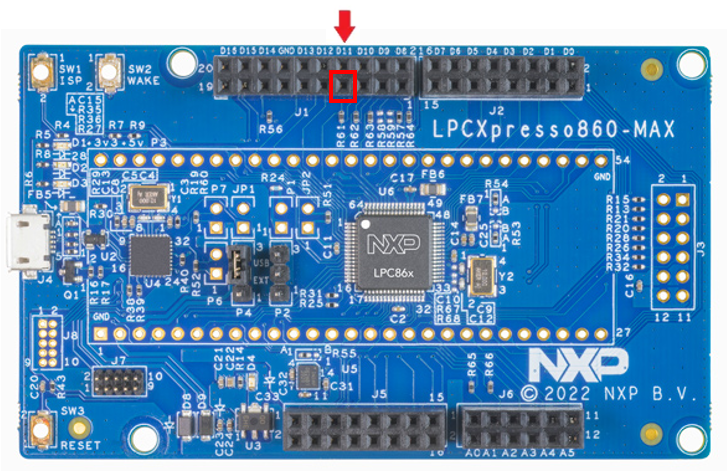
- デバッグ・セッションを終了します
オプションB:MCUXpresso Config Toolを使用して、サード・パーティ製IDEで使用するために既存のMCUXpresso SDKのサンプルのクローンを作成します。
MCUXpresso Config Toolsの使用
次の手順に従ってFlexTimer PWMデューティ・サイクル変更 (ftmsimplepwm) サンプルを開きます。このサンプルでは、PWM信号を設定し、信号のデューティ・サイクルを定期的に更新します。
- MCUXpresso Config Toolsを開きます
- 表示されるウィザードで、[Create a new configuration based on an SDK example or hello world project(SDKサンプルまたはhello worldプロジェクトに基づいて構成を新規作成する)]ラジオ・ボタンを選択し、[Next(次へ)]をクリックします
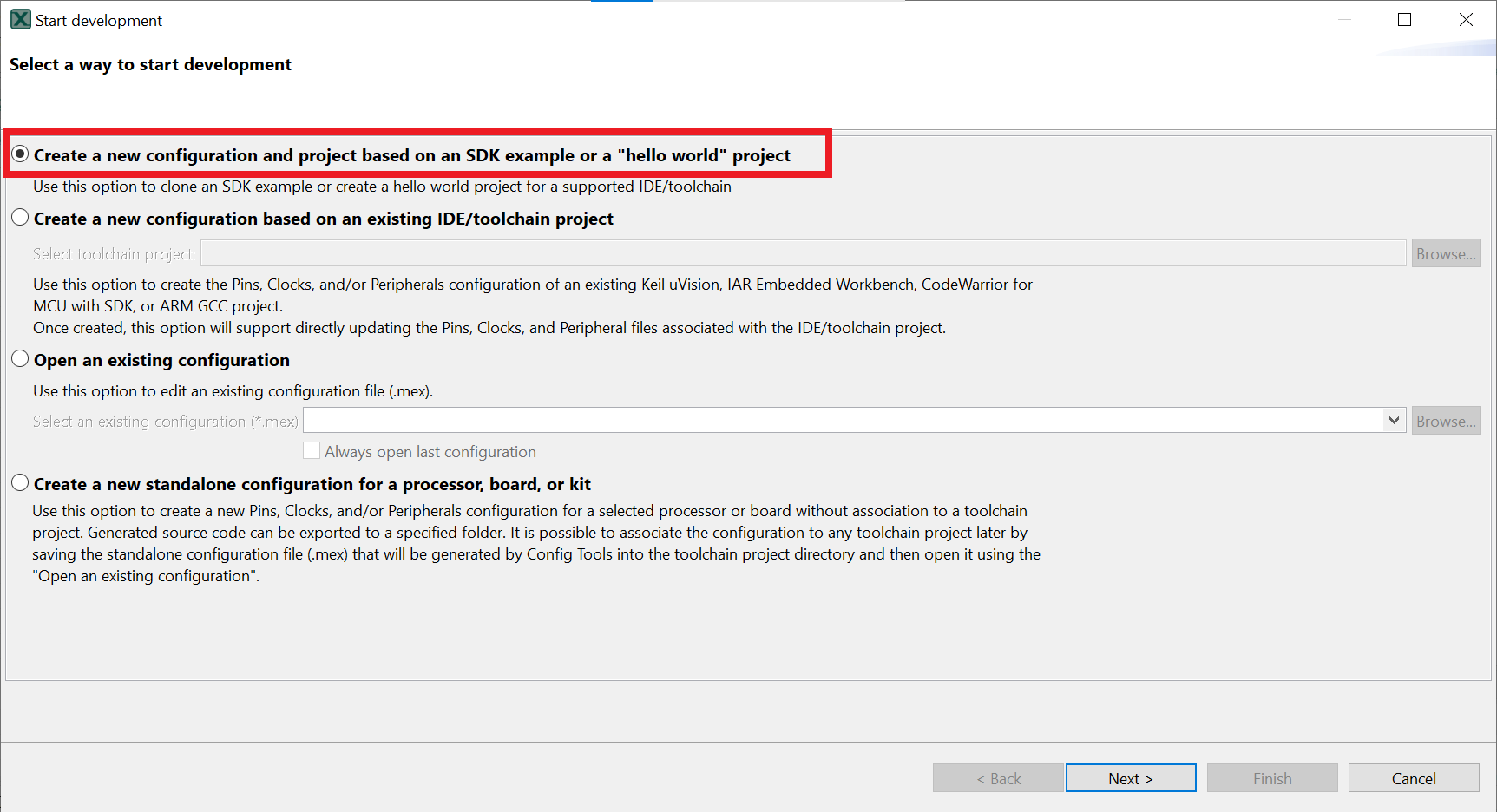
- 次の画面で、前に解凍したMCUXpresso SDKの場所を選択します。次に、使用中のIDEを選択します。SDKのビルド時にオンラインのSDKビルダで選択されたIDEのみが利用可能になることに注意して、[clone select example(選択したサンプルのクローン)]をクリックします
- 次に、クローンを作成するプロジェクトを選択します。ここでは、「SCTimer PWM」プロジェクトを使用します。フィルタのボックスに「ftm」と入力してプロジェクトを絞り込み、「sctimerpwmwithdutycyclechange」サンプル・プロジェクトを選択します。また、プロジェクトのクローンの作成先と名前を指定することもできます。次に、[Finish(完了)]をクリックします
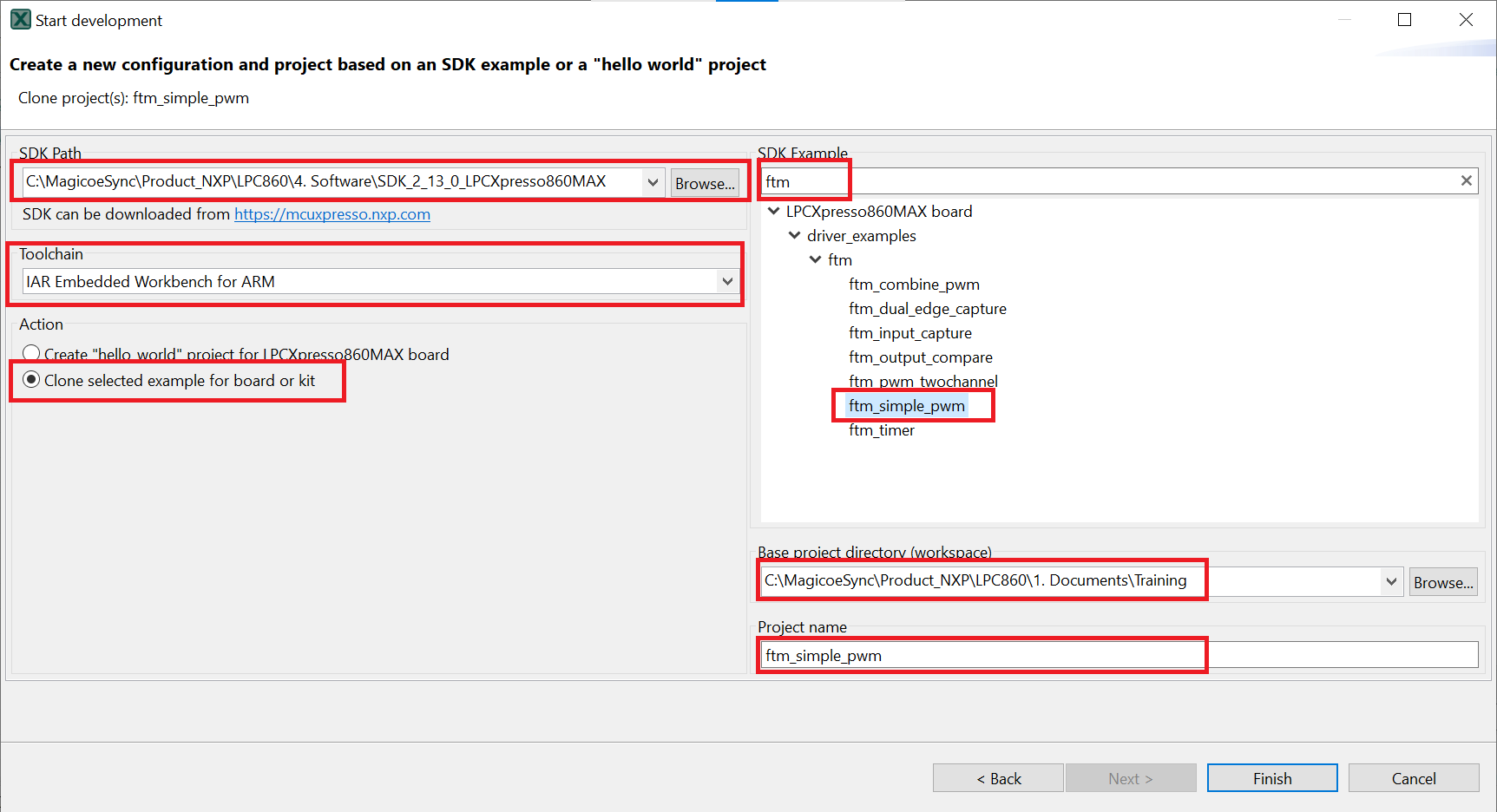
- クローンの作成後、選択したディレクトリに移動し、IDEでプロジェクトを開きます。前のセクションで行ったように、プロジェクトをインポート、コンパイル、および実行します
-
ポート
J1_7経由でオシロスコープを使用して、デューティ・サイクルのサイクルの変更を確認することができます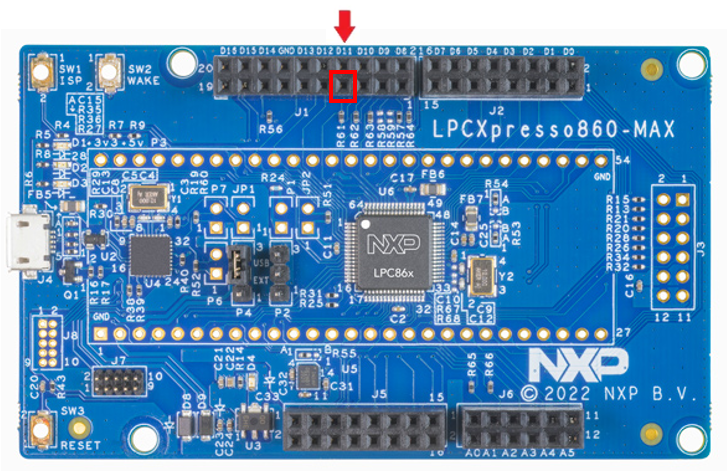
- デバッグ・セッションを終了します
4.2 ピン・ツールの使用
次に、MCUXpresso Config Toolsのピン・ツールを使用し、プロジェクトに新しいGPIOピンを追加してLEDを点滅させる方法を紹介します。
MCUXpresso IDEのピン・ツールを使用する
MCUXpresso IDEのピン・ツールを開くには
-
ピン・ツールを開くには、[
lpcxpresso860max_ftm_simple_pwm]プロジェクトを右クリックし、[MCUXpresso Config Tools]、[Open Pins(ピンを開く)]の順に選択します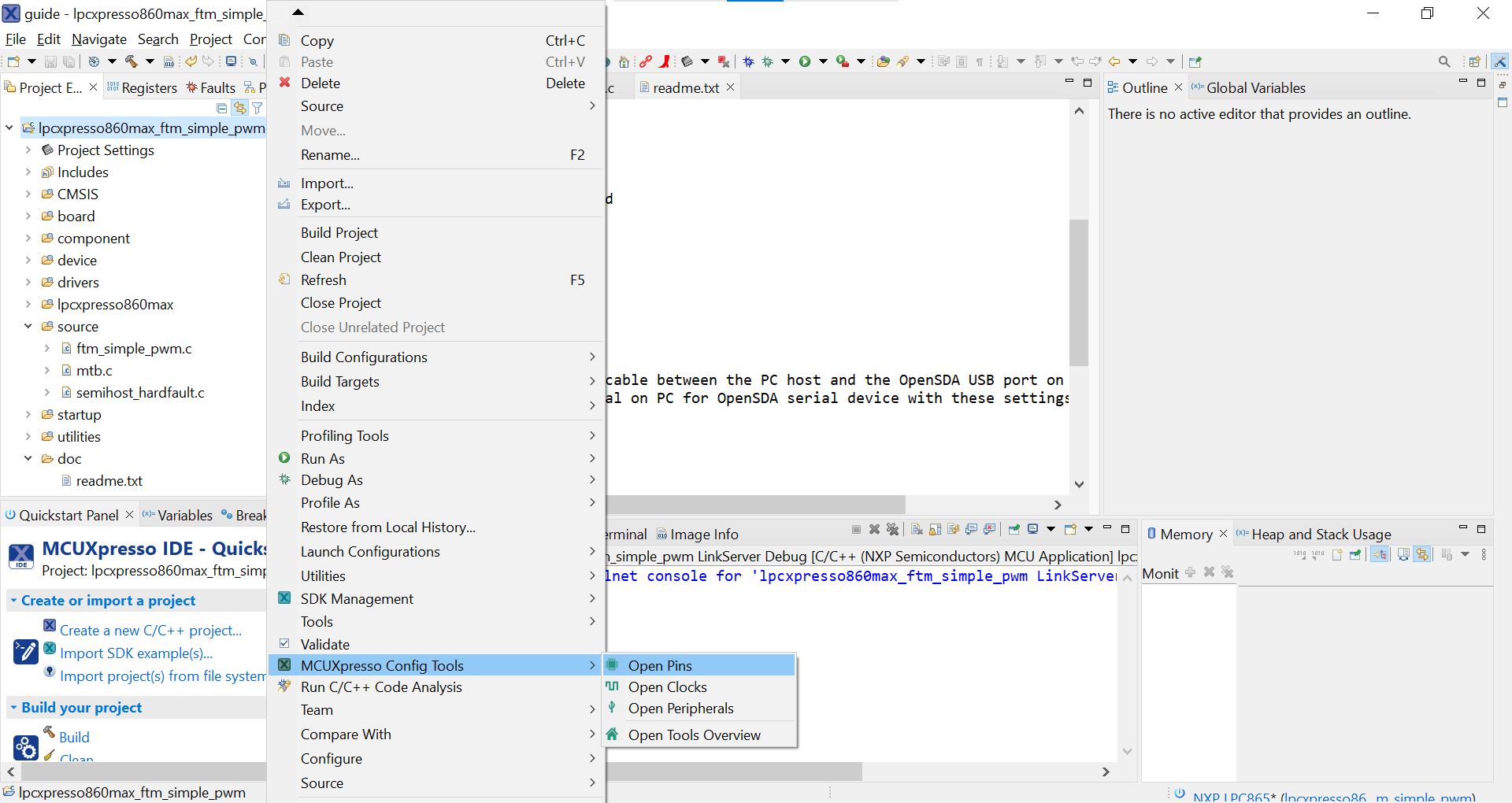
これで、ピン・ツールにPWMプロジェクトのピン構成が表示されます。
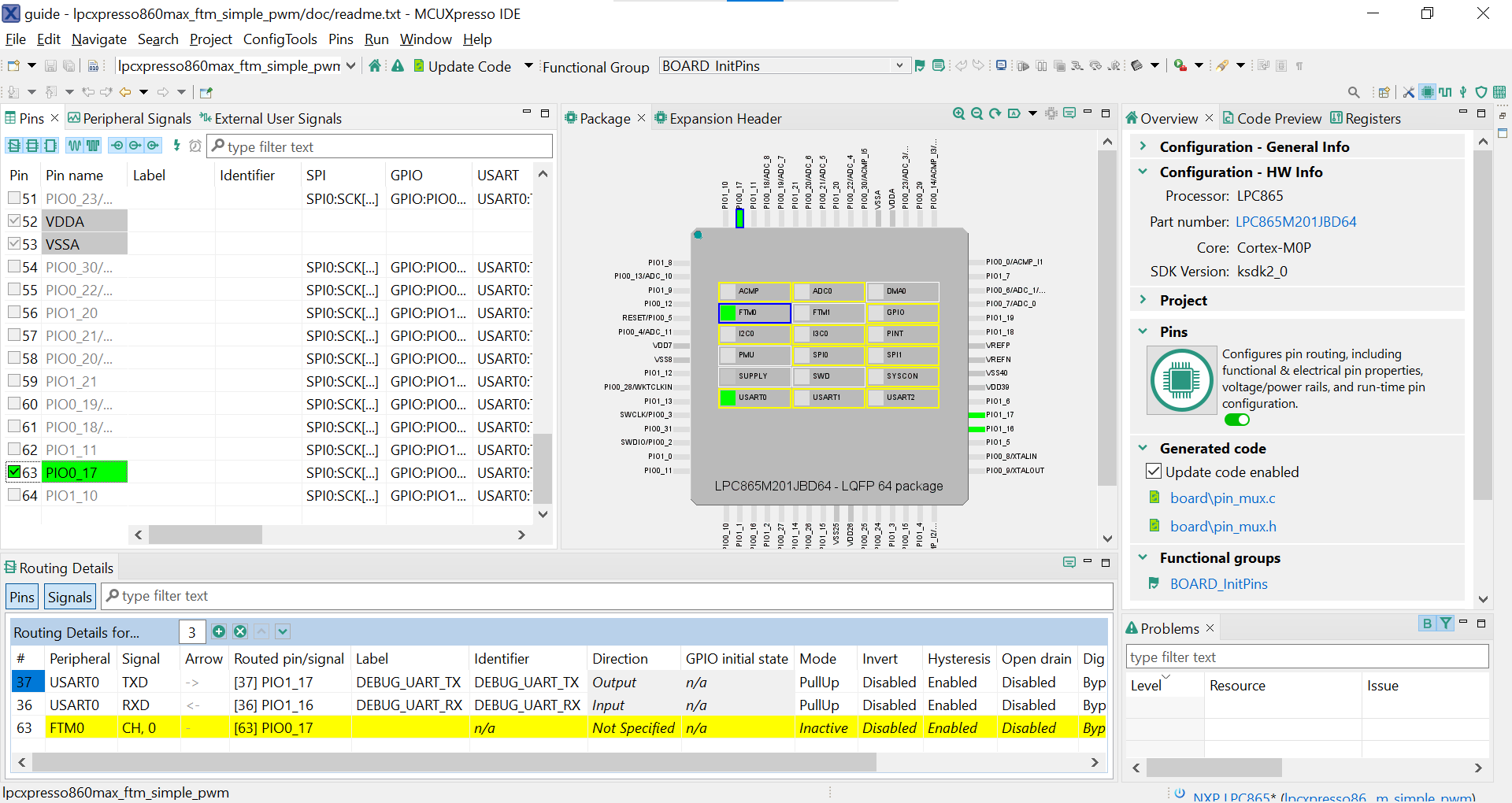
MCUXpresso Config Toolsのピン・ツールを開くには
- MCUXpresso Config Toolsを開きます
- 表示されるウィザードで、[Open existing configuration(既存の構成を開く)]ラジオ・ボタンを選択したら、クローンを作成したプロジェクトを選択し、[Next(次へ)]をクリックします
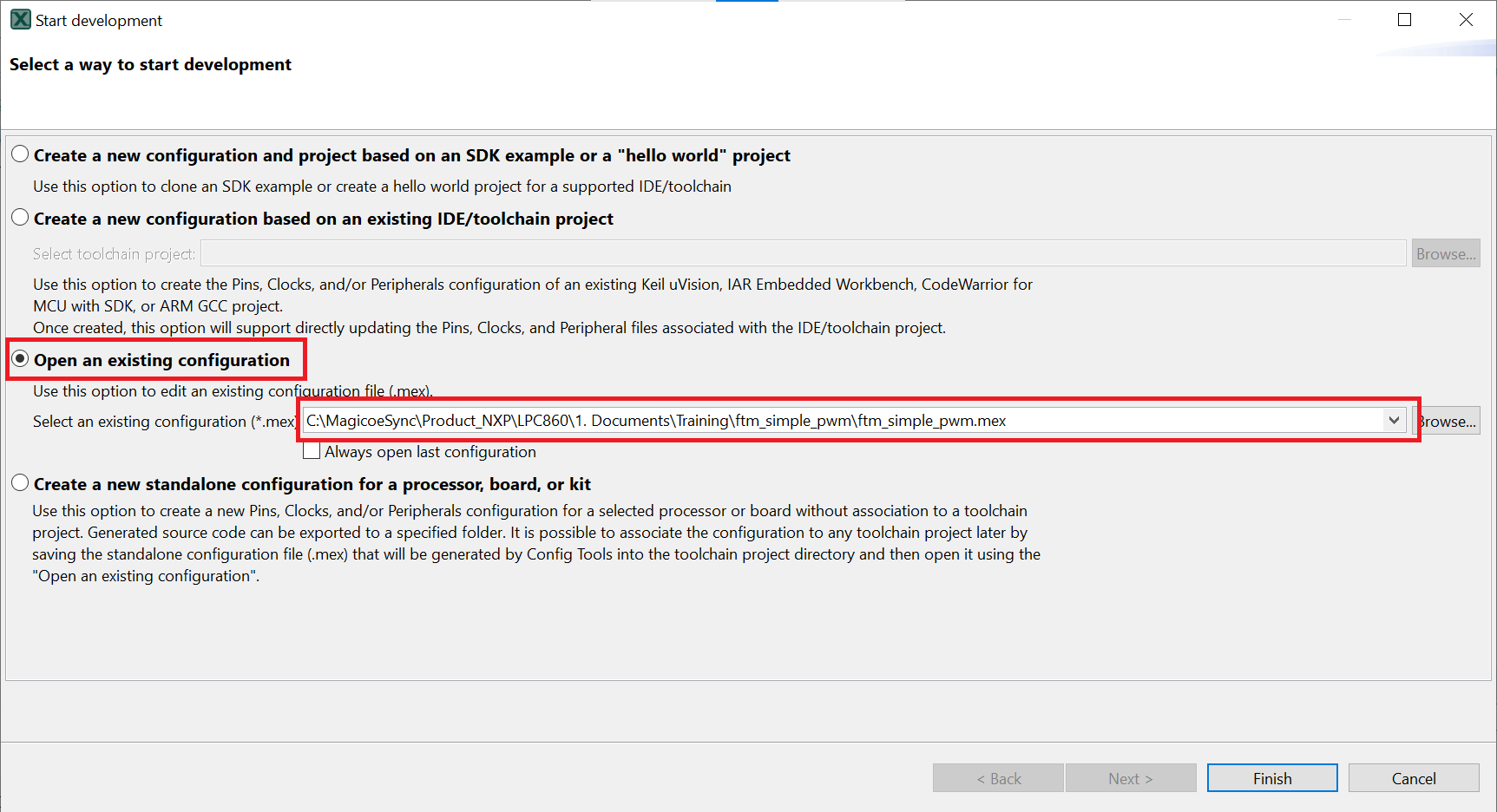
- ツールバーの[Tools(ツール)]>[Pins(ピン)]を選択して、ピン・ツールを開きます
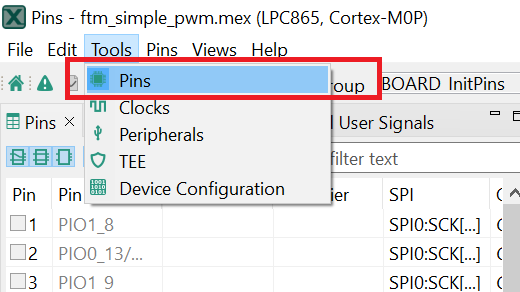
- これで、ピン・ツールにFlexTimer PWMプロジェクトのピン構成が表示されます
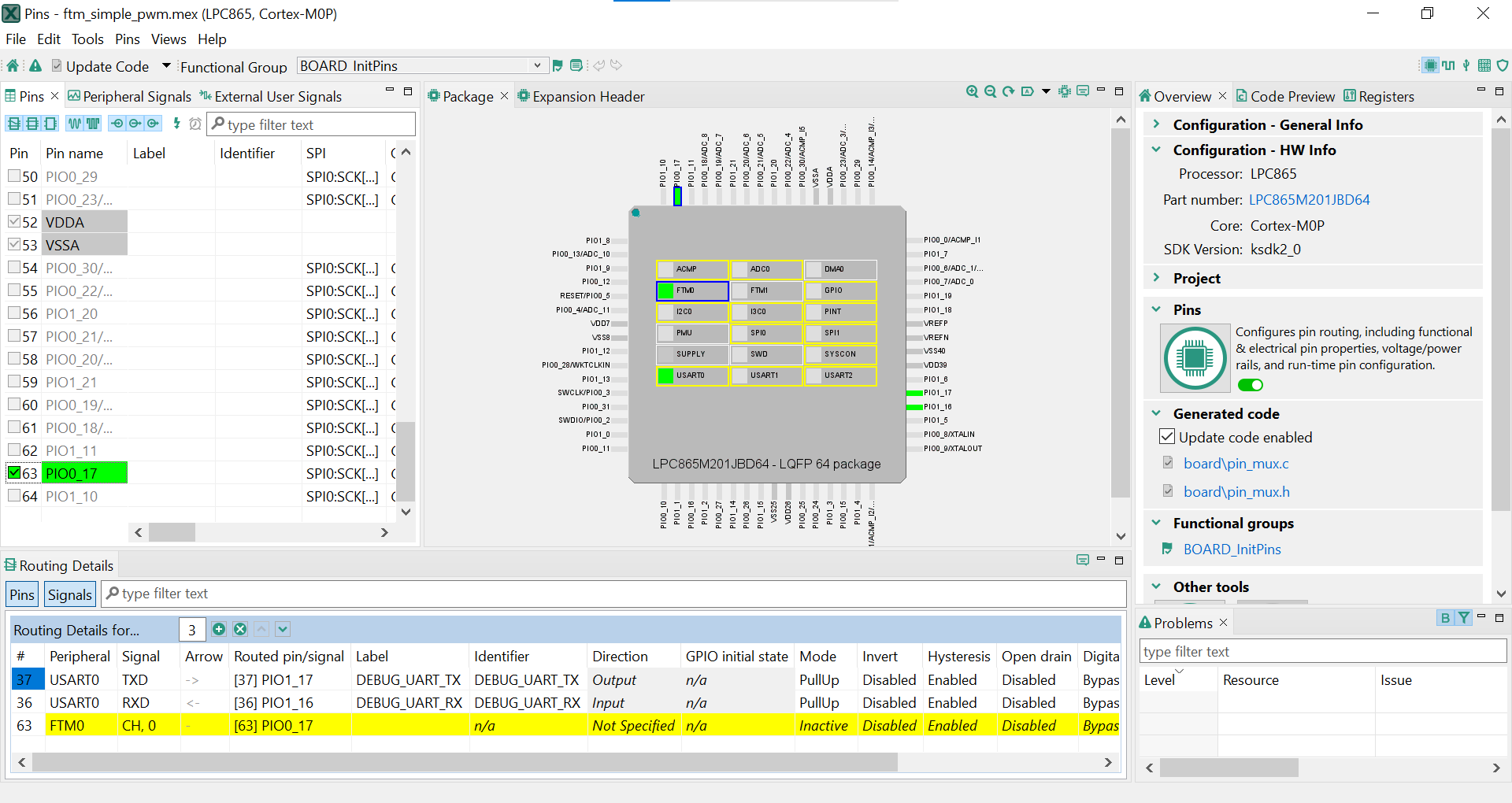
ピン・ツールを使用して、GPIOがルーティングされたピンを修正する
- 以降の手順ではMCUXpresso IDEを使用しますが、サード・パーティ製IDE向け MCUXpresso Config toolsの場合も同じ手順で実行できます。[Pins(ピン)]ビューの[Show not routed pins(ルーティングされていないピンを表示)]チェックボックスのチェックを外し、ルーティングされているピンのみを表示させます。この場合、デフォルトでルーティングされているピンも表示されます。ルーティングされたピンには、ピンの名称の横に緑色のボックスが表示されます。ルーティングされた各ピンに選択された機能は、緑色にハイライト表示されます
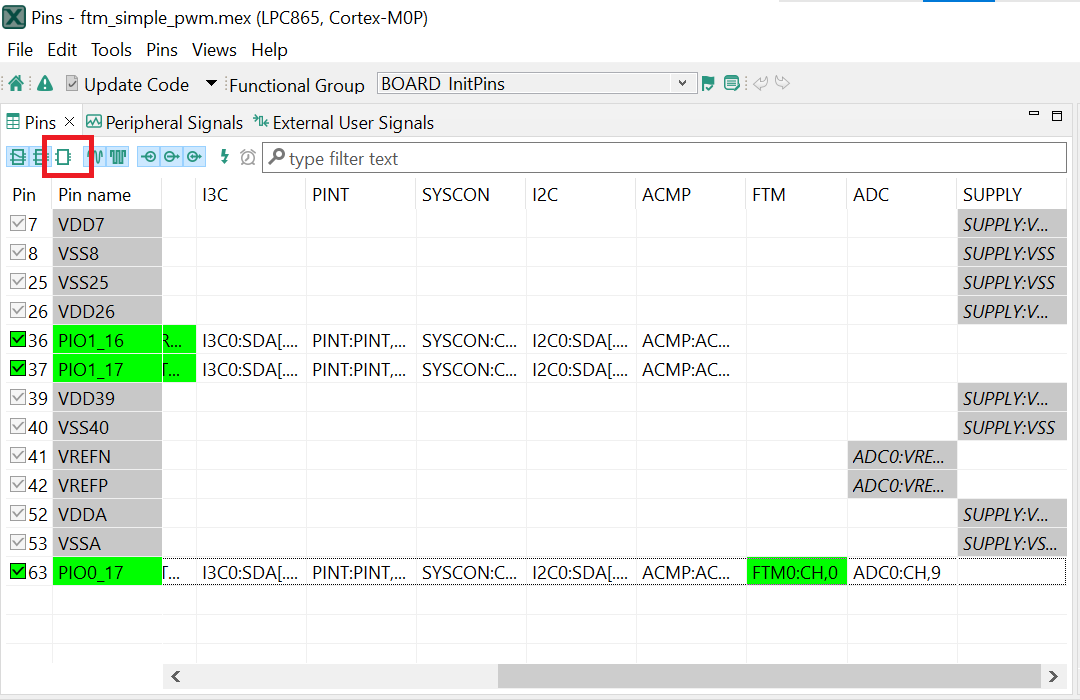
- 現在の設定では、
PIO0_17がFTM0Channel 0としてルーティングされています。FlexTimer機能を使用してPWMの波形を出力するために、PIO0_17を無効にし、PIO1_1のmux設定を変更してみましょう 。 - FTM列の下にある[
FTM0:CH,0]フィールドをクリックして、PIO0_17のFlexTimer機能を無効にします。これによりピンが無効になり(ボックスのピンのチェックが外れます)、リストからも削除されます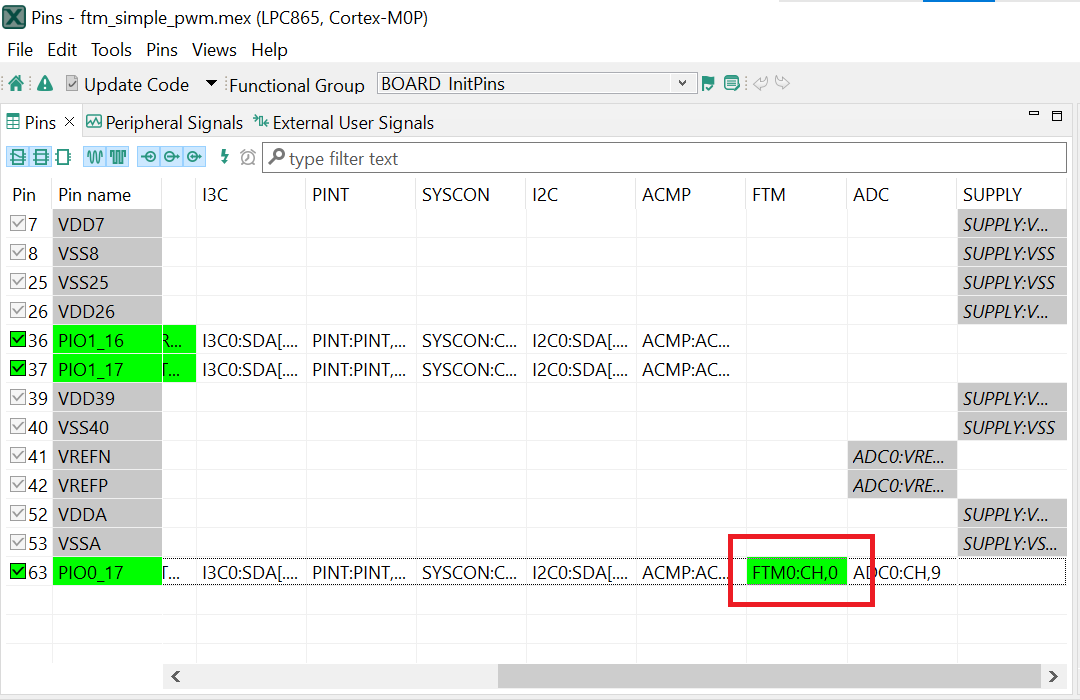
- ここで、
PIO1_1をFTM0Channel 0としてルーティングします。まず、すべてのピンが再び表示されるように[Show not routed pins(ルーティングされていないピンを表示)]を選択します。次に、[Pins(ピン)]ビューでPIO1_1を検索します。最後に、FTM列の下にある[FTM0:CH,0]ボックスをクリックします。ボックスが緑色でハイライト表示され、ピンの横にチェックが表示されます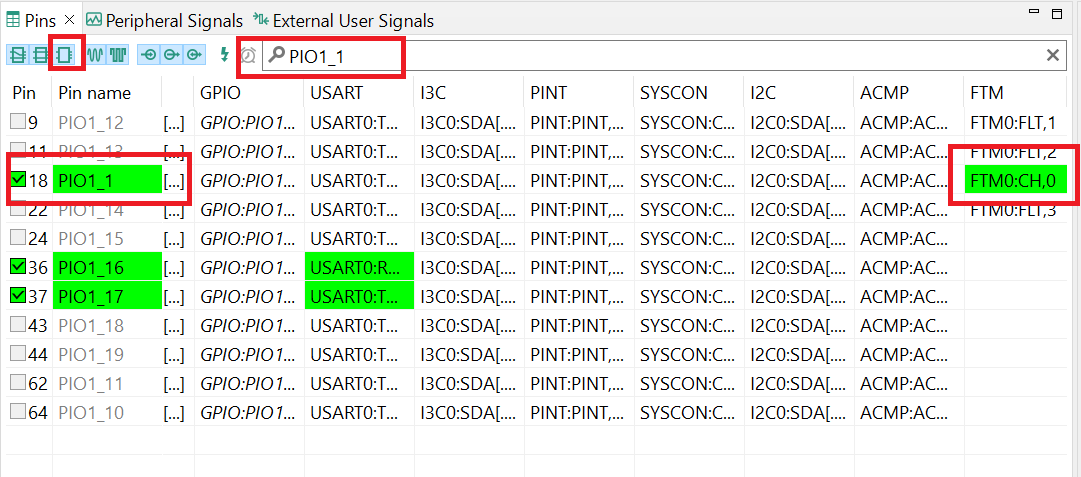
- 次に、新たに更新された
pinmux.cファイルとピン・ツールによって生成されたpinmux.hファイルをエクスポートして、これらの変更をプロジェクトに実装します。メニュー・バーの[Update Project(プロジェクトの更新)]をクリックします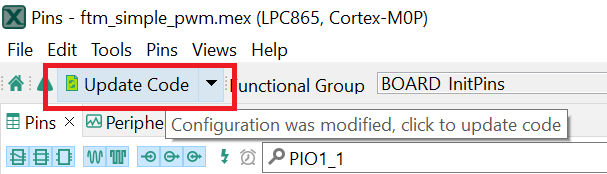
- ポップアップ画面に変更中のファイルが表示されます。[diff]をクリックすると、現在のファイルとピン・ツールで生成された新しいファイルとの違いを確認できます。[OK]をクリックして、新しいファイルをプロジェクトに上書きします
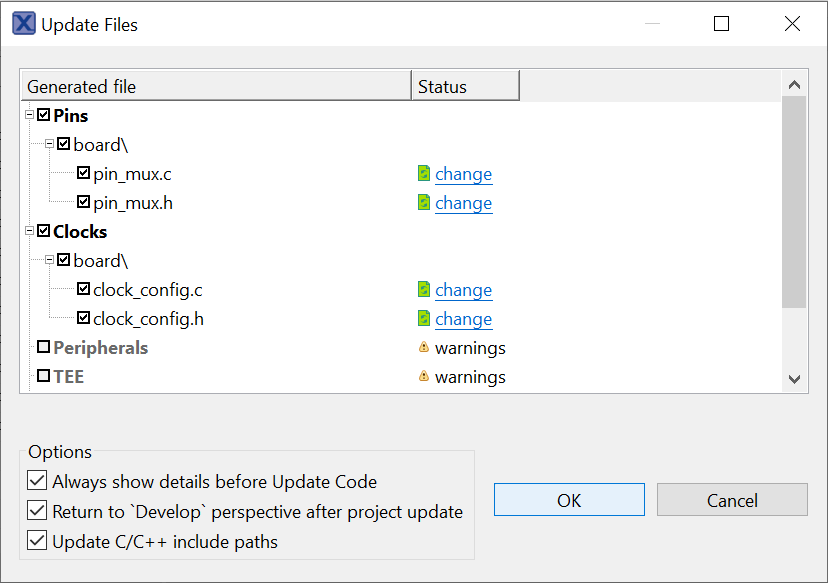
- 次に、IDE内で
pinmux.cファイルを開きます。FTM0:CH,0が「kSWMFTM_Selection1」に設定されていることが確認できます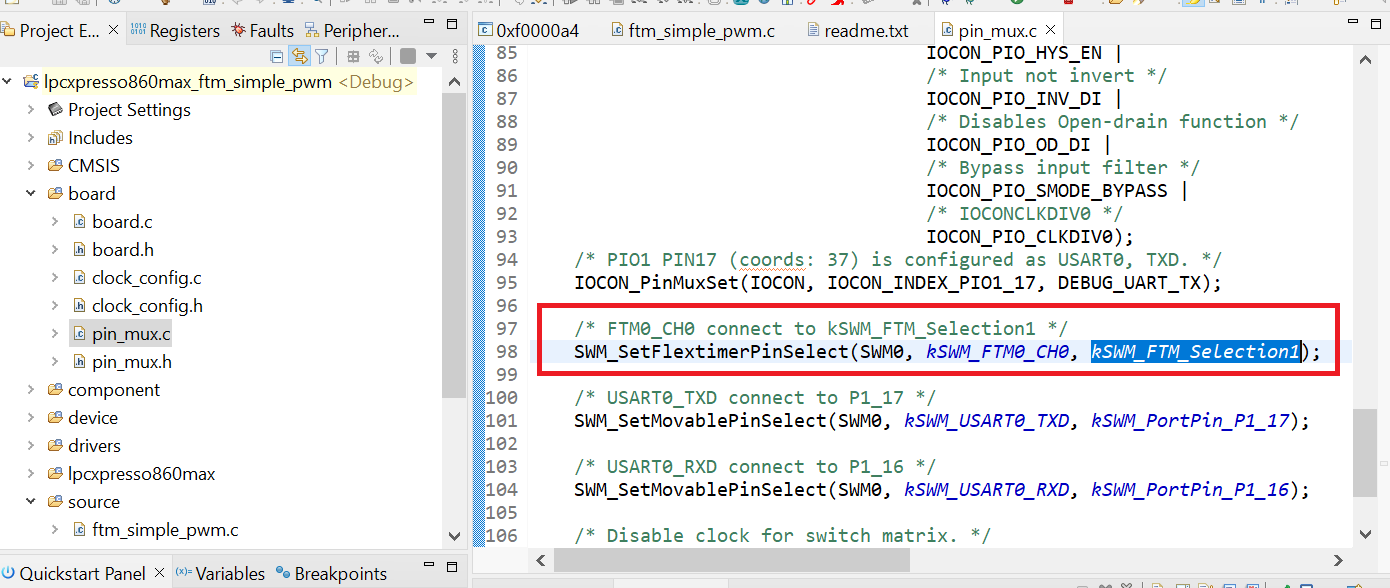
- 前のセクションで行ったように、プロジェクトをビルドしてダウンロードします
- アプリケーションを実行します。ポート
J5_5経由でオシロスコープを使用して、デューティ・サイクルの変更を確認することができます
- デバッグ・セッションを終了します
4.3 クロック・ツールの使用
次に、MCUXpresso Config Toolsの一部であるピン・ツールを使用し、クロックの設定とLEDの点滅速度を変更します。
MCUXpressoクロック設定ツールの使用
MCUXpresso IDEのクロック・ツールを開くには
- クロック・ツールを開くには、[
lpcxpresso860maxftmsimple_pwm]プロジェクトを右クリックし、[MCUXpresso Config Tools]、[Open Clocks(クロックを開く)]の順に選択します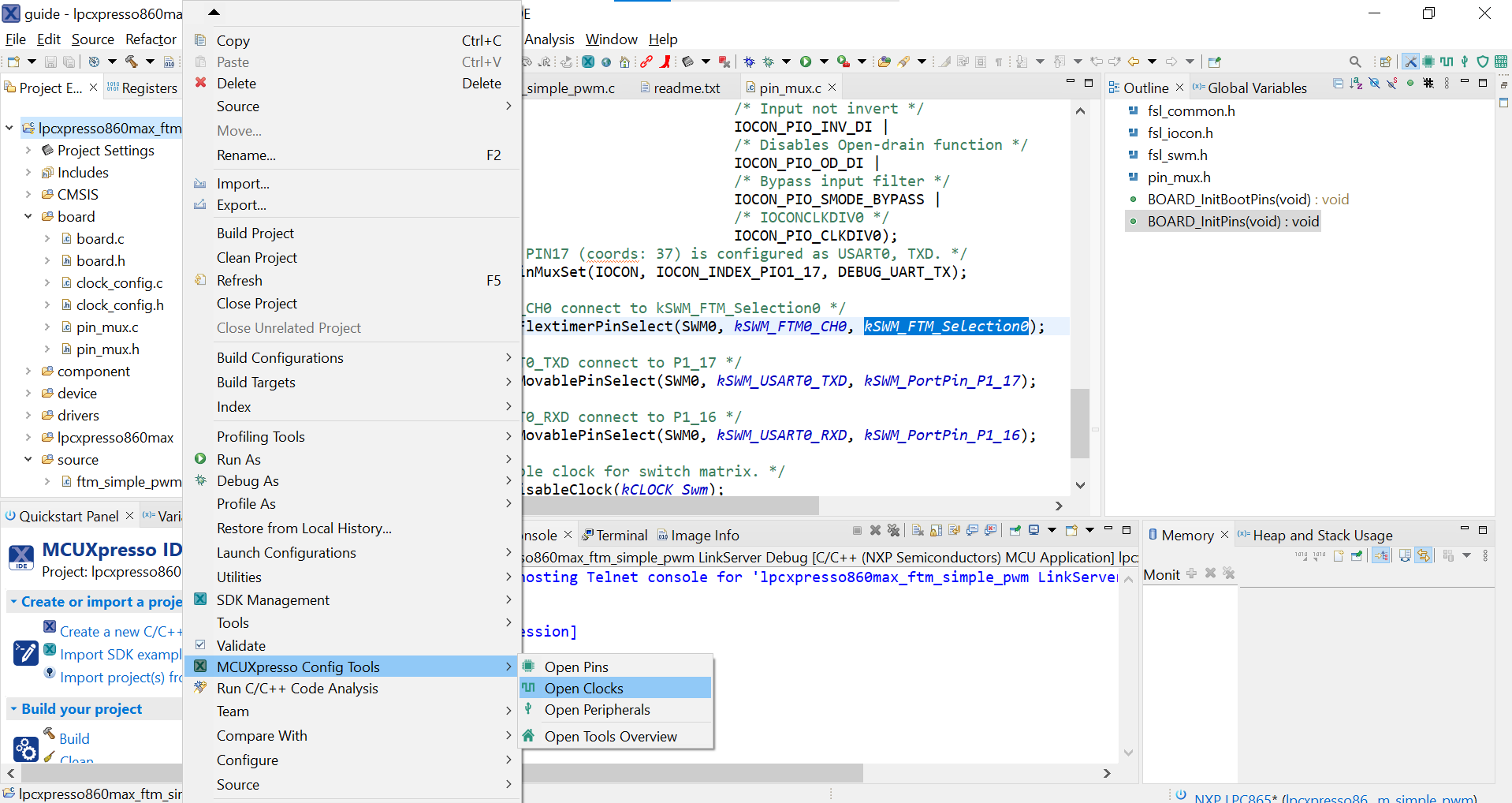
- これで、クロック・ツールにプロジェクトのクロック設定が表示されます
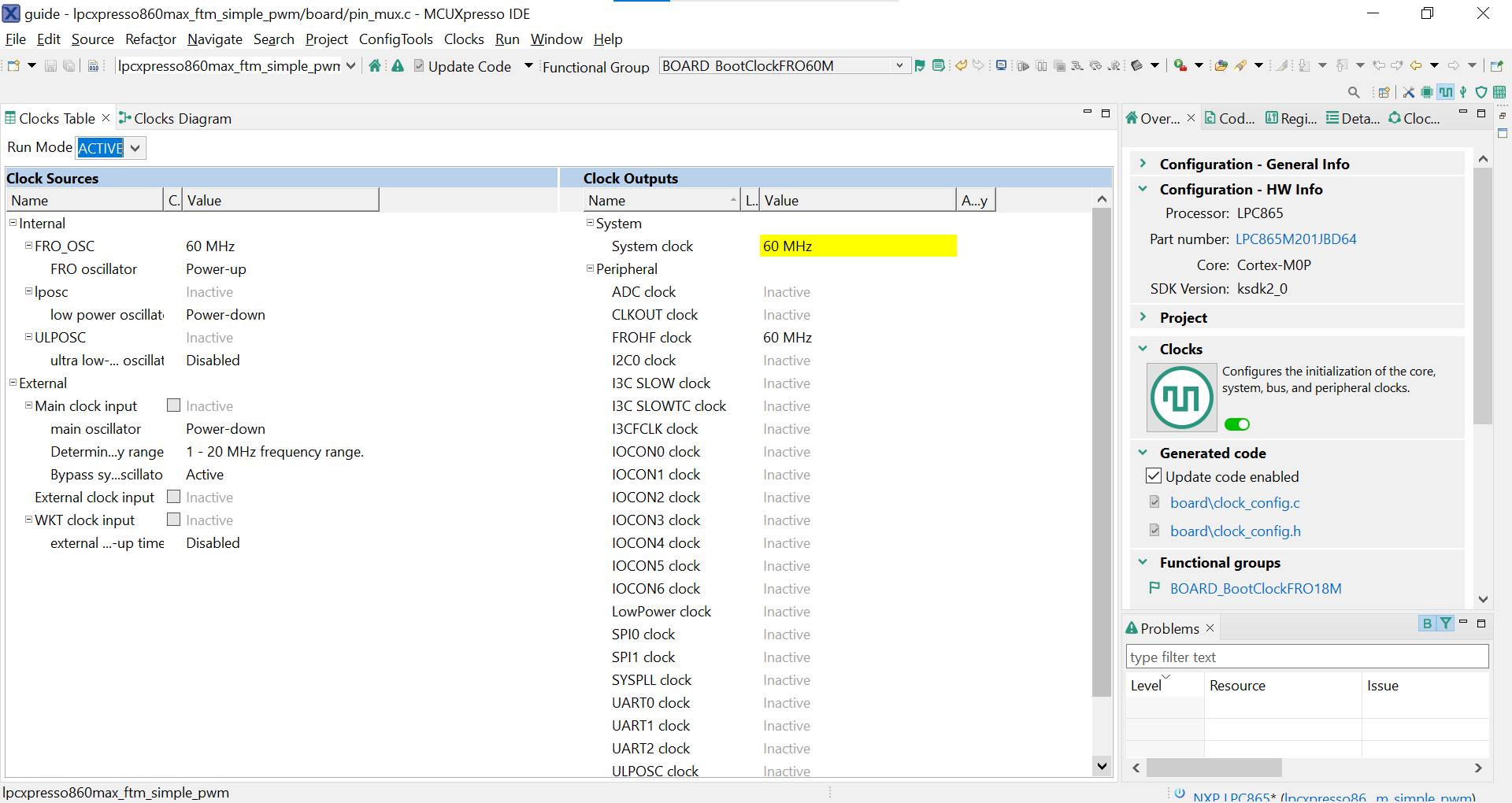
MCUXpresso Config Toolsのクロック・ツールを開くには
- 表示されるウィザードで、[Open existing configuration(既存の構成を開く)]ラジオ・ボタンを選択したら、クローンを作成したプロジェクトを選択し、[Next(次へ)]をクリックします
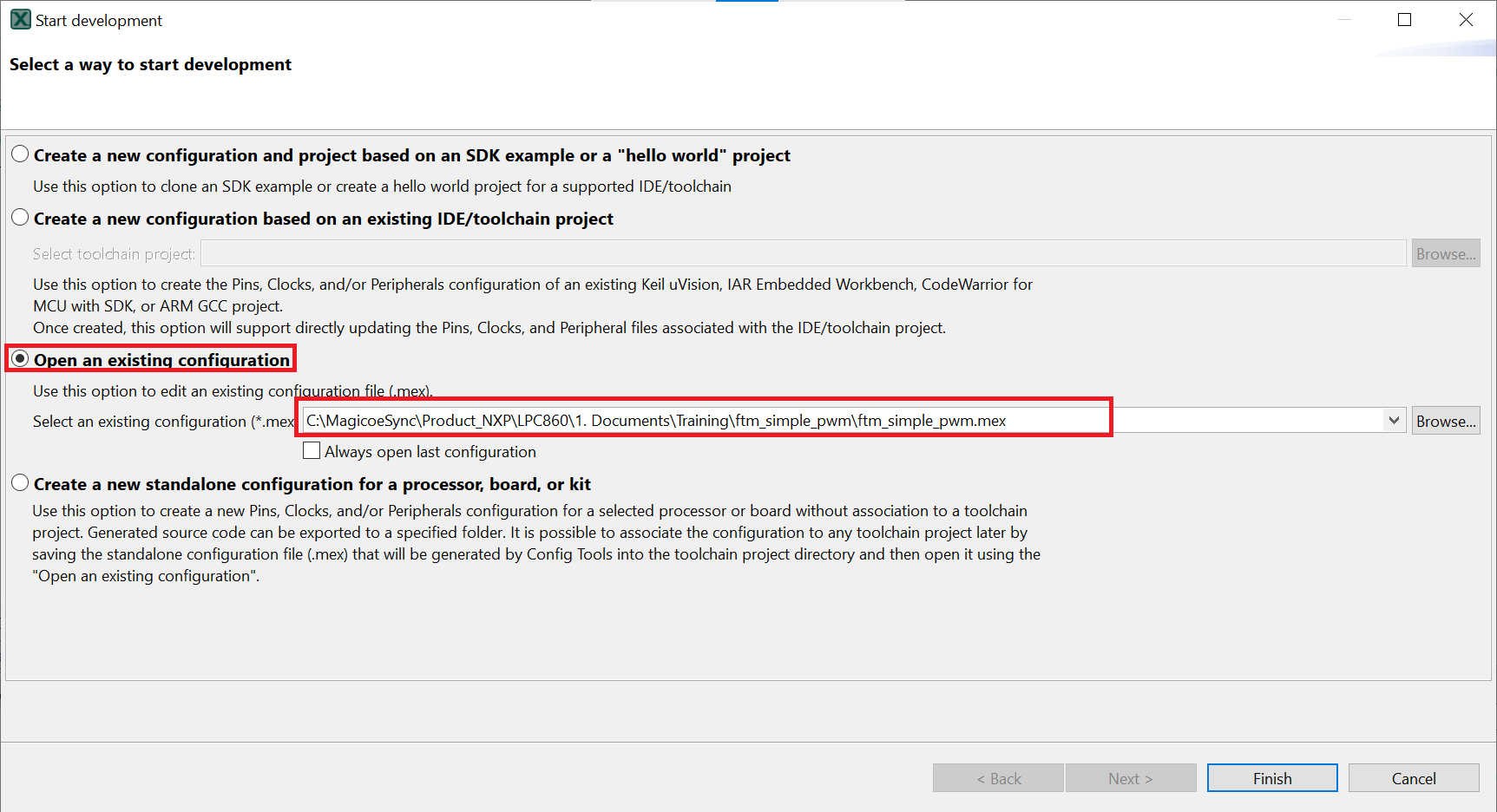
- ツールバーの[Tools(ツール)]>[Clocks(クロック)]を選択して、クロック・ツールを開きます
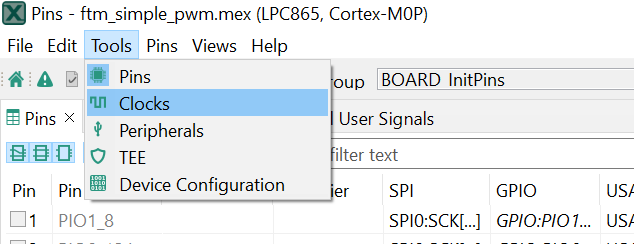
- これで、クロック・ツールにPWMプロジェクトのクロック設定が表示されます
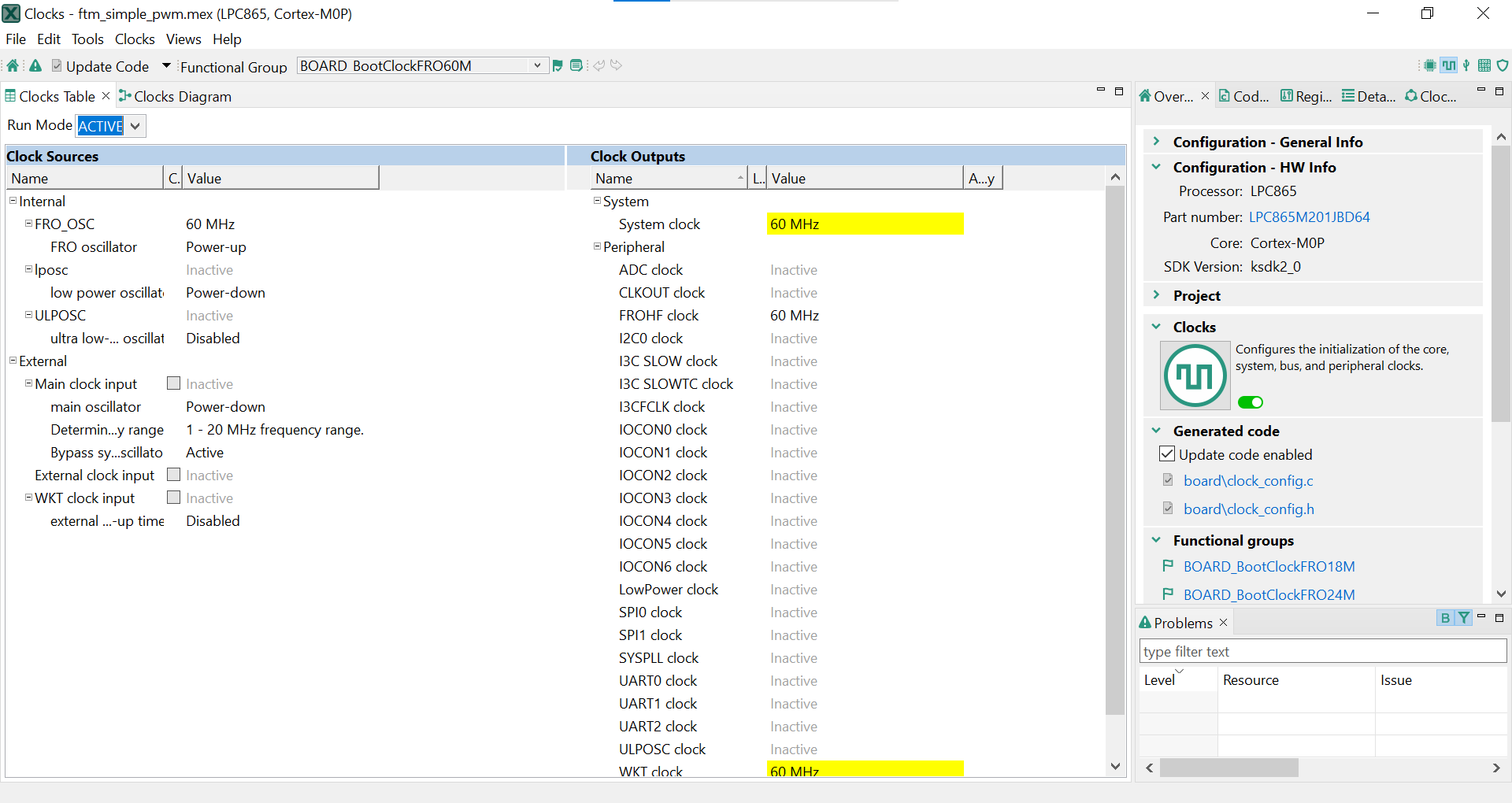
クロック・ツールを使用してシステム・クロックを変更する
- 以降の手順ではMCUXpresso IDEを使用しますが、サード・パーティ製IDE向け MCUXpresso Config toolsの場合も同じ手順で実行できます。左上隅のタブをクリックして[Clocks Diagram(クロック・ダイアグラム)]ビューに切り替えます
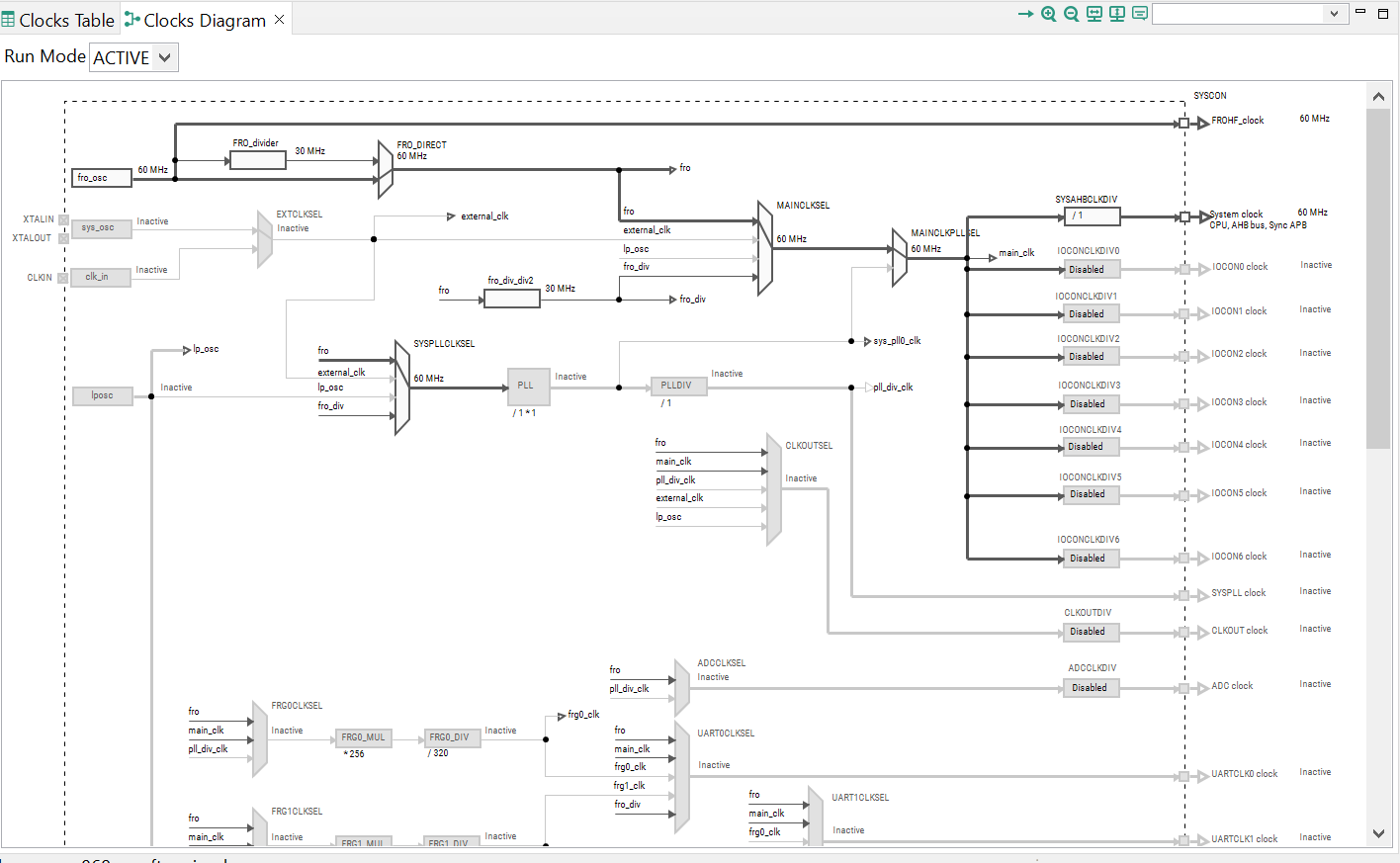
- 「
BOARD_BootClockFROH60M」 という機能グループになっていることを確認します
- [Systems Clock(システム・クロック)]フィールドをクリックして「4」と入力し、コア・クロック周波数を変更します。この速度の低下に合わせて他のすべてのクロック周波数も自動的に変更されます。完了すると下の図のようになります
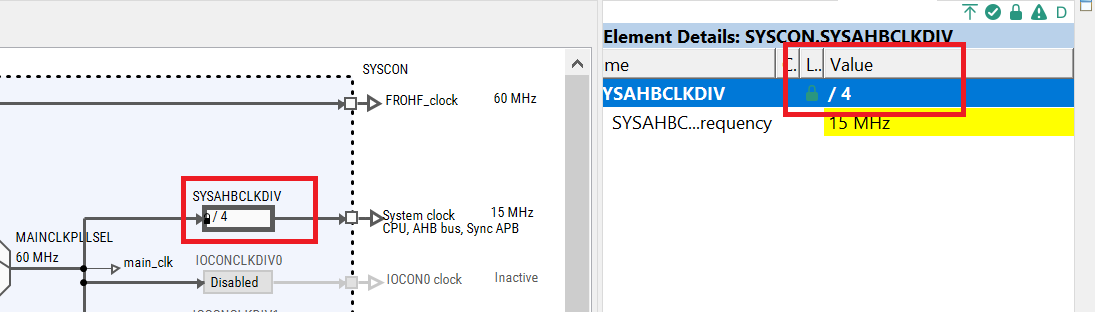
- 次に、新たに更新された
clockmux.cファイルとピン・ツールによって生成されたclockmux.hファイルをエクスポートして、これらの変更をプロジェクトに実装します。メニュー・バーの[Update Project(プロジェクトの更新)]をクリックします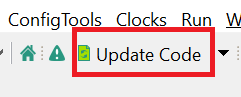
-
ポップアップ画面に変更中のファイルが表示されます。[diff]をクリックすると、現在のファイルとクロック・ツールで生成された新しいファイルとの違いを確認できます。[OK]をクリックして、新しいファイルをプロジェクトに上書きします
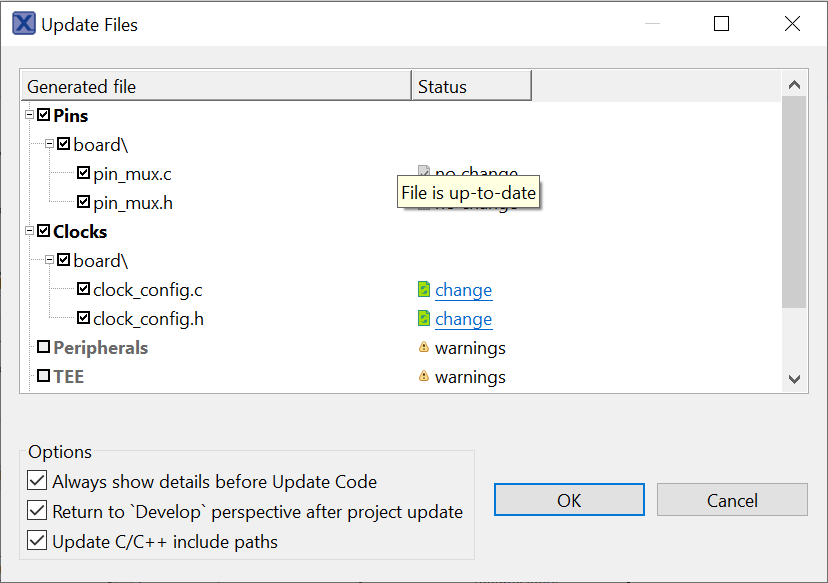
- 前のセクションで行ったように、プロジェクトをビルドしてダウンロードします
- アプリケーションを実行します。デューティ・サイクルの変化がかなり遅くなっていることが確認できます
- デバッグ・セッションを終了します
MCUXpressoターミナル・チュートリアル
MCUXpressoターミナル・チュートリアル
最新バージョンのMCUXpresso IDEには、ターミナル・エミュレーション・アプリケーションが含まれています。このツールは、お使いのNXP開発プラットフォームの仮想シリアル・ポートから送信された情報を表示するために使用できます。
- MCUXpresso IDEを開きます。
- MCUXpresso IDEの画面上部にある[Open a Terminal(ターミナルを開く)]ボタンをクリックするか、[Ctrl + Alt + Shift + T]を同時に押して、MCUXpresso IDEターミナルを起動します。
- シリアル・ターミナルを選択します
- シリアル・ポート(LPC-Link2のCOMポート番号を使用)をボーレート115200、8データ・ビット、パリティなし、1ストップ・ビットに設定し、[OK]ボタンをクリックします。
-
接続が確立されているか検証します。接続されている場合、MCUXpresso IDEの[Terminal(端末)]ビューの表示は下図のようになります。
-
以上で設定は完了です





Tera Termチュートリアル
Tera Termチュートリアル
Tera Termは、広く利用されているオープン・ソースのターミナル・エミュレーション・アプリケーションです。このプログラムを使用して、NXP開発プラットフォームの仮想シリアル・ポートから送信された情報を表示できます。
- SourceForgeからTera Termをダウンロードします。ダウンロードしたら、インストーラを実行し、このウェブページに戻って手順を続行します。
- Tera Termを起動します。初めて起動する際には、次のダイアログが表示されます。シリアル・オプションを選択します。ボードが接続されている場合は、COMポートが自動的にリスト内に表示されます。
- 事前に確認したCOMポート番号を使用して、シリアル・ポートをボーレート115200、8データ・ビット、パリティなし、1ストップ・ビットに設定します。この設定は[Setup(セットアップ)]>[Serial Port(シリアル・ポート)]から行うことができます。
- 接続が確立されているか検証します。確立されている場合、Tera Termのタイトル・バーに以下のように表示されます。


PuTTYチュートリアル
PuTTYチュートリアル
PuTTYは、広く利用されているターミナル・エミュレーション・アプリケーションです。このプログラムを使用して、NXP開発プラットフォームの仮想シリアル・ポートから送信された情報を表示できます。
- 下のボタンをクリックしてPuTTYをダウンロードします。ダウンロードしたら、インストーラを実行し、このウェブページに戻って手順を続行します。
- 選択したダウンロードのタイプに応じて、ダウンロードした*.exeファイルをダブルクリックするか、[Start(スタート)]メニューから選択して、PuTTYを起動します。
- 表示されたウィンドウで設定を行い、[Serial(シリアル)]ラジオ・ボタンを選択して、事前に確認したCOMポート番号を入力します。ボーレートもあわせて指定します。今回は「115200」を入力します。
- [Open(開く)]をクリックして、シリアル接続を確立します。ボードが接続されていて、正しいCOMポートが入力されていれば、ターミナル・ウィンドウが開きます。設定が正しくない場合は、アラートが表示されます。
- 以上で設定は完了です