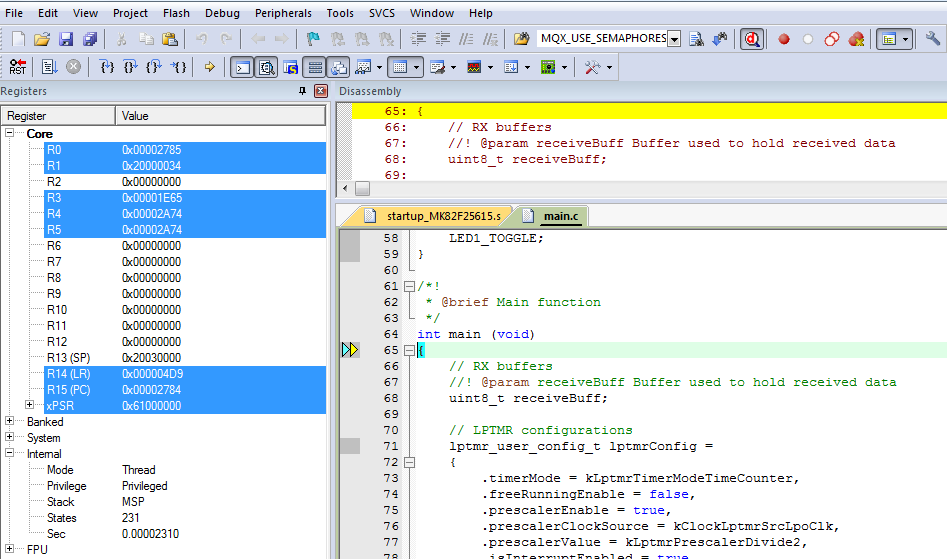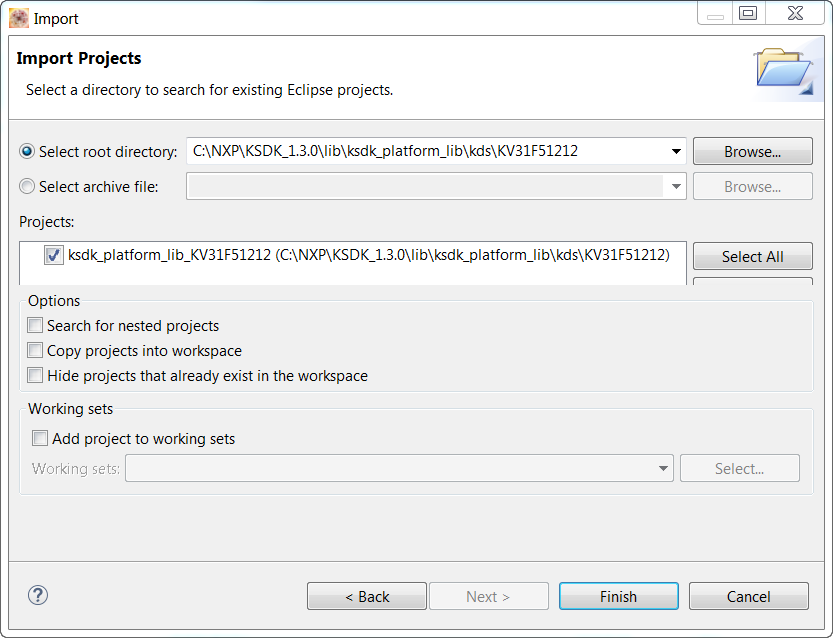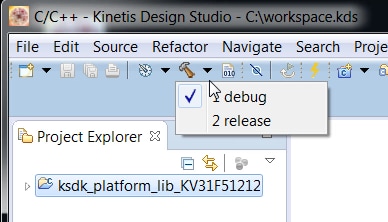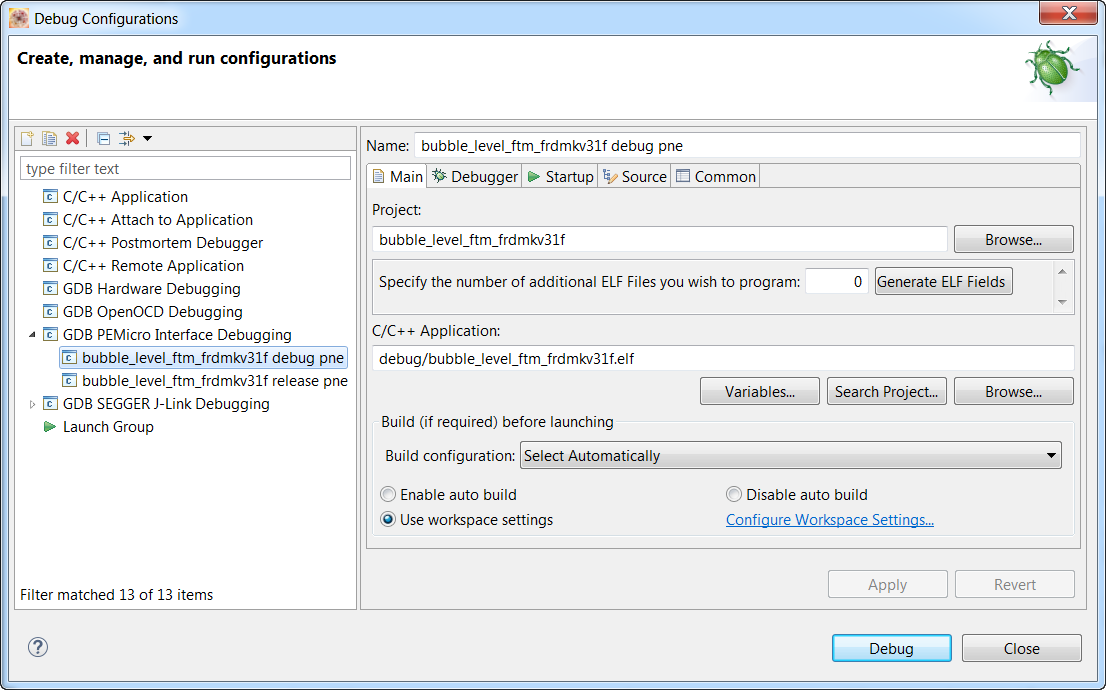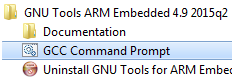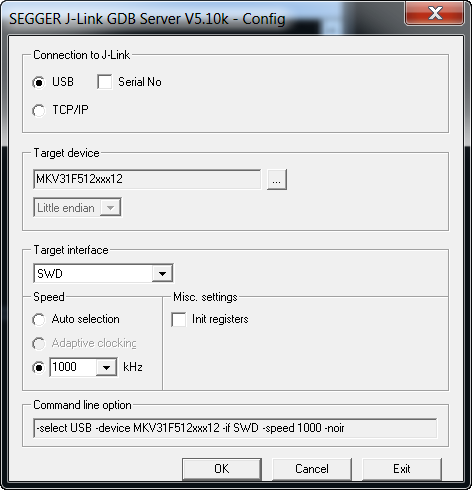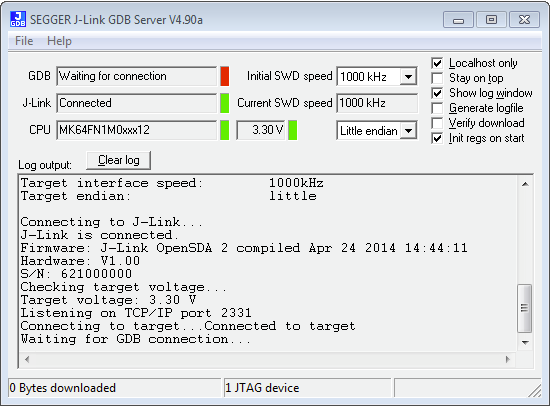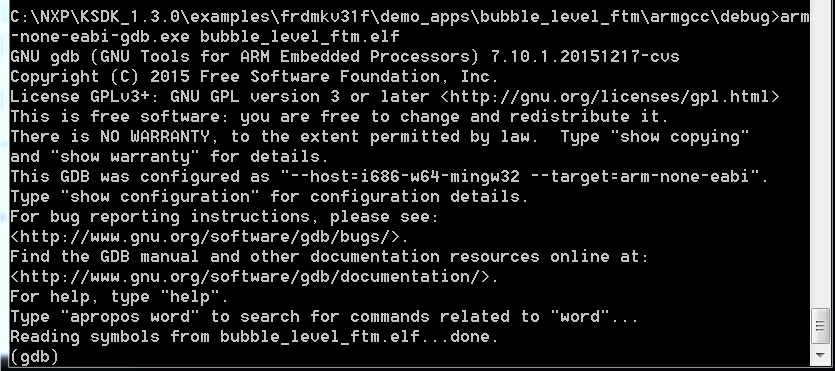Get Started with the FRDM-KV31F
このドキュメントの内容
-
Plug It In
-
Get Software
-
Build, Run
-
Create
サインイン 進行状況を保存するには アカウントをお持ちでない方 アカウントを作成する。

お客様の FRDM-KV31F | KV3x | Motor Control
1. Plug It In
Get Started with FRDM-KV31F Development Platform - How To
1.1 Attach the USB Cable
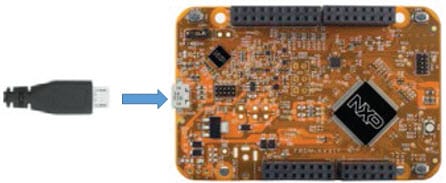
1.2 Run the Out-of-Box Demo
Your FRDM-KV31F comes loaded with the Kinetis Motor Suite “Sensorless Velocity” program. RGB LED will illuminate red and flash blue, like a heartbeat, signaling that the KMS software is operating. When combined with a FRDM-LVPMSM driver board, you can be spinning your motor in minutes.
Get Software
Installing software for the FRDM-KV31F
2.1 Jump Start Your Design with the Kinetis SDK
The Kinetis Software Development Kit (SDK) is complimentary and includes full source code under a permissive open-source license for all hardware abstraction and peripheral driver software.
Click below to download the SDK Release appropriate for your computer's operating system.
2.2 Install Your Toolchain

Want to use a different toolchain?
No problem! The Kinetis SDK includes support for other tools such as IAR, Keil and command-line GCC.
2.3 PC Configuration
Many of the example applications output data over the MCU UART so you'll want to make sure that the driver for the board's virtual COM port is installed. Download Driver - download the file:PEDrivers_install.exe.

With the serial port driver installed you can determine the port number of the FRDM-KV31F's virtual COM port, open the device manager and look under the "Ports" group.
Not sure how to use a terminal application? Try one of these tutorials:
Build, Run
Build and Run SDK Demos on the FRDM-KV31F
3.1 Explore the SDK Example Code
The Kinetis SDK comes with a long list of example applications code. To see what's available, browse to the SDK boards folder of your SDK installation and select your board, the FRDM-KV31F (
To learn more about specific example code, open the readme.txt file in an example’s directory.
3.2 Build, Run and Debug SDK Examples
If one or more of the example applications sound interesting, you're probably wanting to know how you can build and debug yourself. The Getting Started with Kinetis SDK guide provides easy, step-by-step instructions on how to configure, build, and debug SDK example code for all supported toolchains.
Use the guide below to learn how to open, build and debug an example application using the Kinetis Design Studio (KDS) IDE.
Using a different toolchain?
Create
Create an Application for the FRDM-KV31F
4.1 Get SDK Project Generator
Let's create our own project and make a simple SDK-based application. NXP provides an intuitive, simple project generation utility that allows creation of custom projects based on the Kinetis SDK.
Get Project Generator4.2 Run the SDK Project Generator
After extracting the ZIP file, open the utility by clicking on the KSDK_Project_Generator executable for your computer's operating system. Point the tool to your SDK installation path, name your project, and select the board that it uses as a reference. Click on the Quick Generate button to finish.
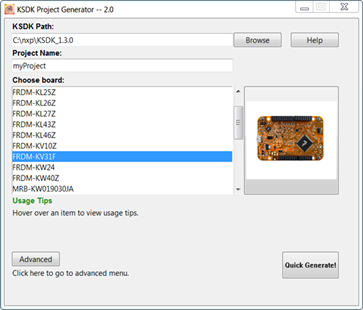
4.3 Open Your Project
Your new project will be located in
4.4 Write Some Code
Now, let's make our new project do something other than spin in an infinite loop. The SDK examples provide a board support package (BSP) to do various things specific to the board, including macros and definitions for items such as LEDs, switches and peripheral instances. To keep things simple, lets make the LEDs blink using the BSP macros.
Update the main() function in your project's main.c file with the following code:
let copy = ""
let copied = ""
let lang = NXP.locale ? NXP.locale : "en"
switch (lang) {
case "en":
copy = "Copy"
copied = "Copied"
break
case "zh":
copy = "复制"
copied = "已复制"
break
case "cn":
copy = "复制"
copied = "已复制"
break
case "ja":
copy = "コピー"
copied = "コピー済"
break
default:
break
}
volatile int delay;
// Configure board specific pin muxing
hardware_init();
// Initialize the UART terminal
dbg_uart_init();
PRINTF("Create_My_Project Running\n");
// Initialize the LEDs used by this application.
LED1_EN;
LED2_EN;
LED3_EN;;
for (;;)
{
LED1_TOGGLE;
delay = 5000000;
while(delay--);
LED1_TOGGLE;
LED2_TOGGLE;
delay = 5000000;
while(delay--);
LED2_TOGGLE;
LED3_TOGGLE;
delay = 5000000;
while(delay--);
LED3_TOGGLE;
}
4.5 Build, Download, Run
With the changes made to your main() function, build your application. Remember to build the SDK platform library first if you did not build any of the other SDK examples in the previous steps. Once the build is complete, download the application to your board.
If you need help figuring out how to build, download or run an application, reference your tool-specific guide from section 3.2.
4.6 Success
With the application downloaded, you will see the FRDM-KV31F's Tricolor LED blinking. You can also view terminal output using PRINTF.