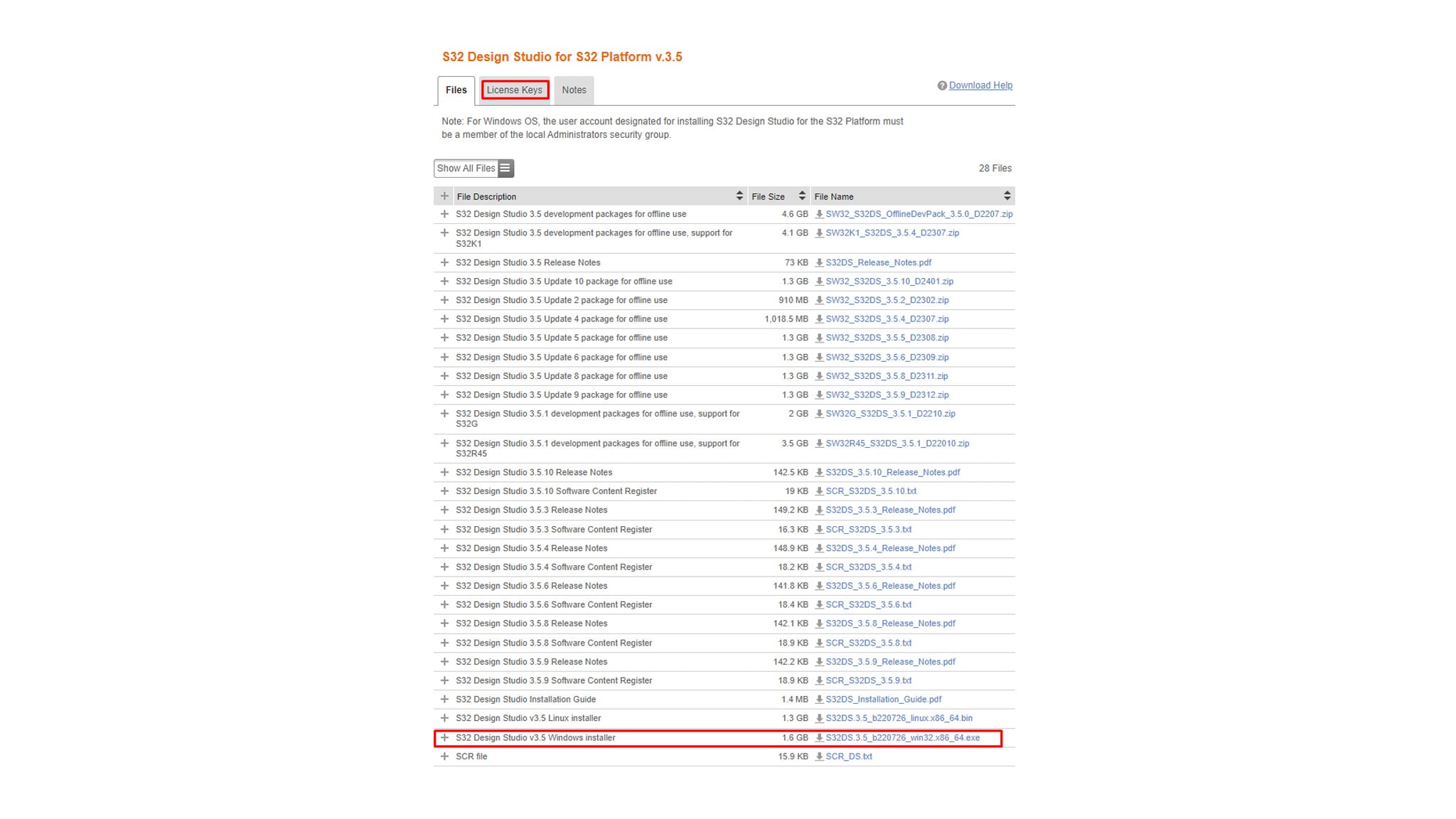S32K31XEVB-Q100汎用評価ボードのスタート・ガイド
サインイン 進行状況を保存するには アカウントをお持ちでない方 アカウントを作成する。

お客様の S32K31XEVB-Q100 車載向け汎用評価ボード
1. パッケージの内容
1.1 S32K31XEVB-Q100評価ボードについて

1.2 ブロック図の特長
2. ソフトウェアの入手
2.1 統合開発環境 (IDE) の入手
S32 Design Studio IDE for S32 Platformをダウンロードしてインストールします。[S32 Design Studio for S32 Platform v.3.5]をクリックします。
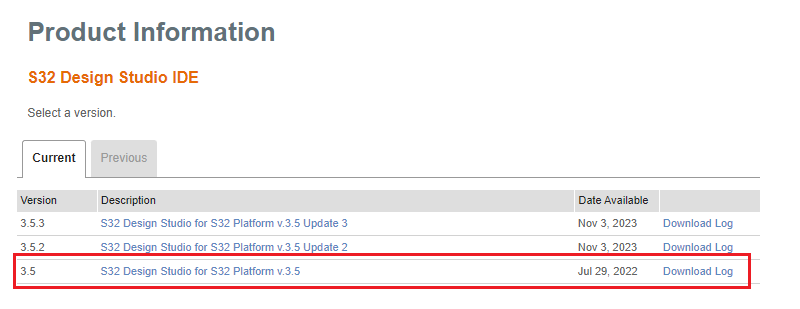
次に、[S32 Design Studio v3.5 Windows installer]をクリックします。
2.2 S32K3xx開発パッケージおよびRTDのインストール
トップメニューから[Help(ヘルプ)] > [S32DS Extensions and Updates(S32DSの拡張と更新)]の順に進み、[S32DS Extensions and Updates(S32DSの拡張と更新)]ダイアログを開きます。S32K3xx開発パッケージをインストールします。
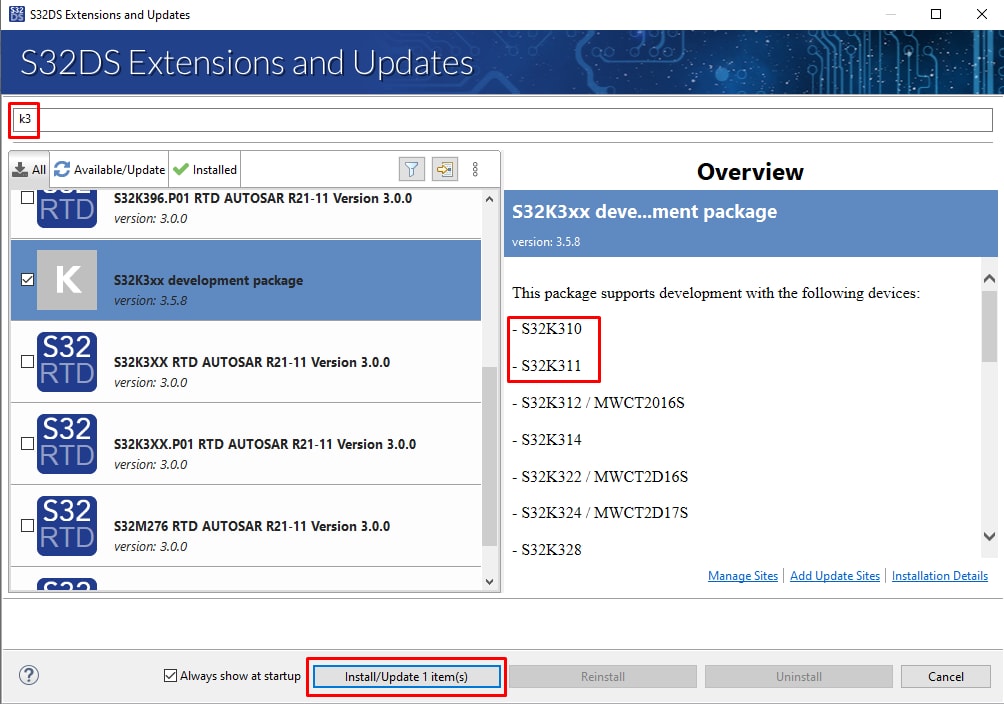
S32K3xx用リアルタイム・ドライバをインストールします。
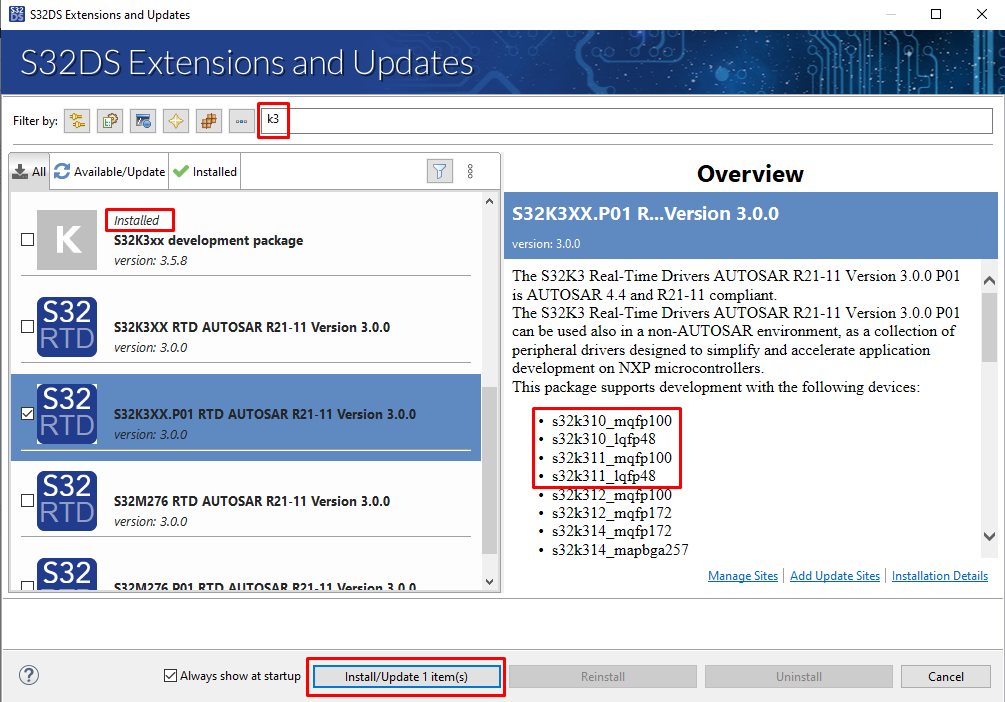
2.3 AUTOSARユーザーの場合 - Elektrobit Tresos Studioおよびリアルタイム・ドライバのダウンロードとインストール
S32K3標準ソフトウェア・パッケージから「Automotive SW - Elektrobit tresos Studio / AUTOSAR Configuration Tool」をダウンロードし、インストールしてください。

使用したいバージョンを選択し、インストールを開始します。

「S32K3標準ソフトウェア・パッケージ」から「Automotive SW - S32K3/S32M27x - Real-Time Drivers for Cortex-M」をダウンロードし、インストールしてください。
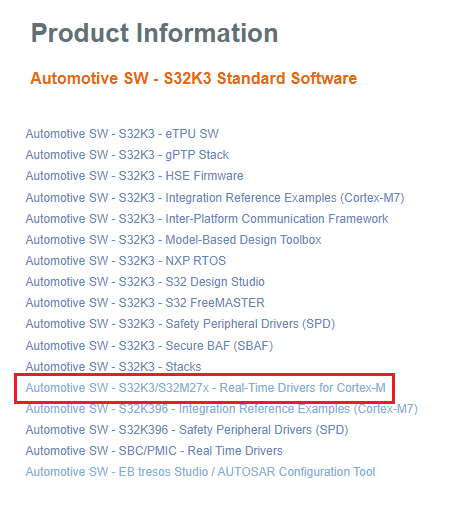
次に、ファイル「S32K3 Real-Time Drivers AUTOSAR R21-11 Version 3.0.0 P10」を探します。

インストールを開始します。
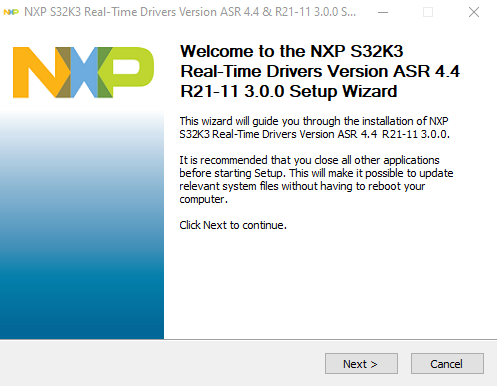
path=C:/NXP/SW32K3_RTD_4.4_x.y.z」という内容を含むSW32K3_RTD_4.4_x.y.z.linkファイルをC:\EB\tresos\linksフォルダに作成します(x、y、zはインストールされているRTDのバージョンを示します)。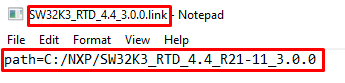
オプションとして、S32K3標準ソフトウェア・ツール・リストから追加のソフトウェア・ツールを選択します。
2.4 FreeMASTERランタイム・デバッグ・ツールの入手
S32K31XEVB-Q100は、FreeMASTERランタイム・デバッグ・ツールを使用するとパフォーマンスが向上します。
S32K3マイクロコントローラ用のFreeMASTER通信ドライバも必要です。SW32K3-STDSW-Dの「Automotive SW(車載SW)」→ 「S32K3」→ 「S32 FreeMASTER」のリンクから、updatesiteファイルとFreeMASTER通信ドライバをダウンロードしてください。
「S32DS Extensions and Updates(S32DSの拡張と更新)」ダイアログ(メニュー > [Help(ヘルプ)] > [S32DS Extensions and Updates(S32DSの拡張と更新)])を開き、[Add Update Sites(更新するサイトの追加)]リンクをクリックして、ディスク上のS32K3用FreeMASTER通信ドライバ(名前が「com.」で始まるzipファイル)に移動します。

S32K3用のFreeMASTER通信ドライバをインストールします。

3. 接続
3.1 S32K31XEVB-Q100評価ボードのジャンパの設定
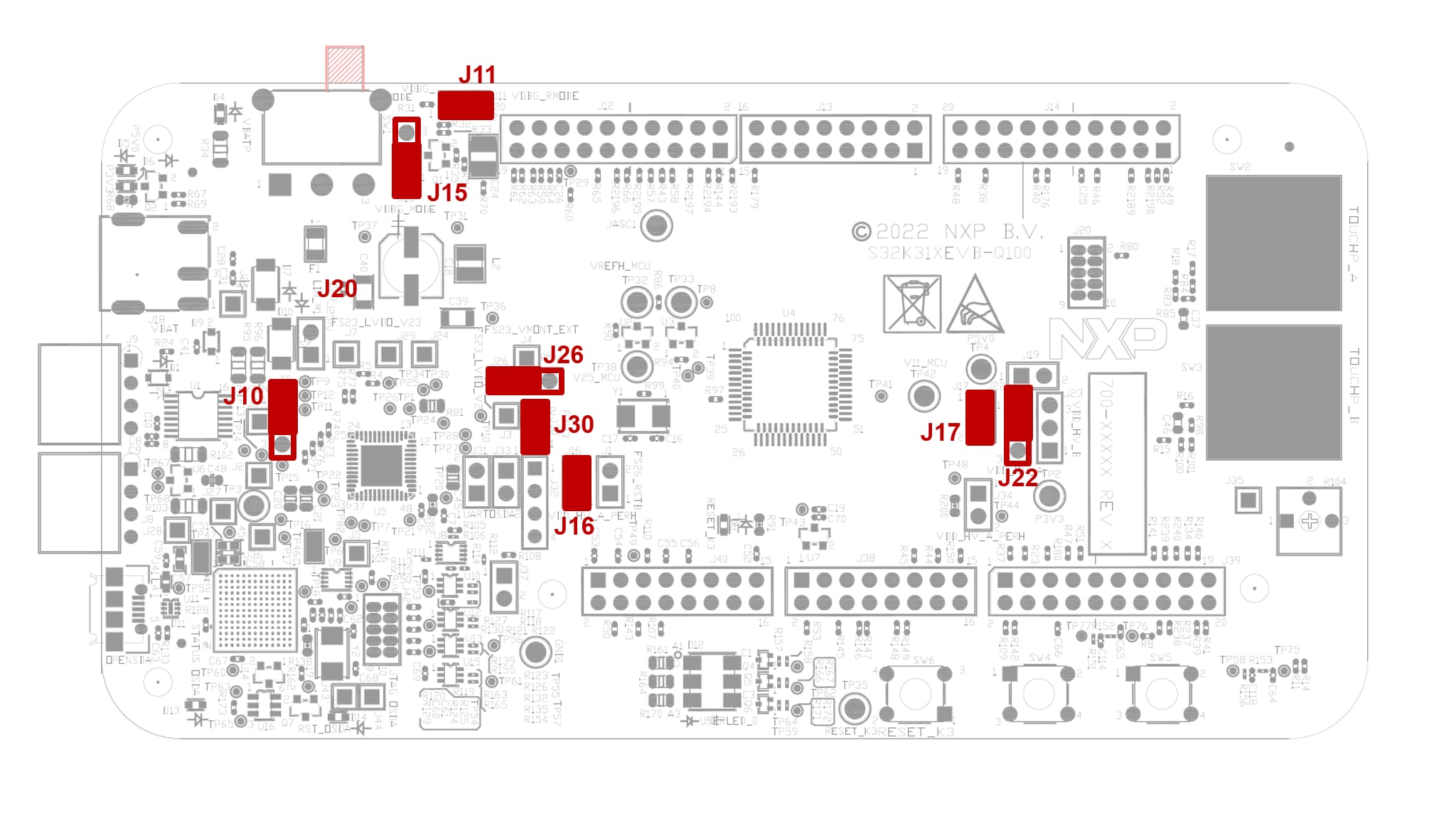
| デフォルトのジャンパ設定 | ||
|---|---|---|
| ジャンパ | 状態 | 備考 |
J11 |
閉 | 電源投入後にFS23のウォッチドッグを無効化 |
J15 |
1-2 | FS23のデバッグ・ピンの電圧レベルを選択 |
J10 |
1-2 | 3V3 SMPSにVBATから給電 |
J16 |
閉 | VDD_HV_Aドメインのペリフェラルの給電 |
J17 |
閉 | MCU電流モニタリング、シャントのバイパス |
J22 |
1-2 | VDD_HV_A用5 V |
J26 |
1-2 | FS23 SBC HBUCK V1からの5 V |
J30 |
閉 | 3V3にSMPSから給電 |
3.2 電源の接続
SW1をOFFポジション(右端)に切り替えます。
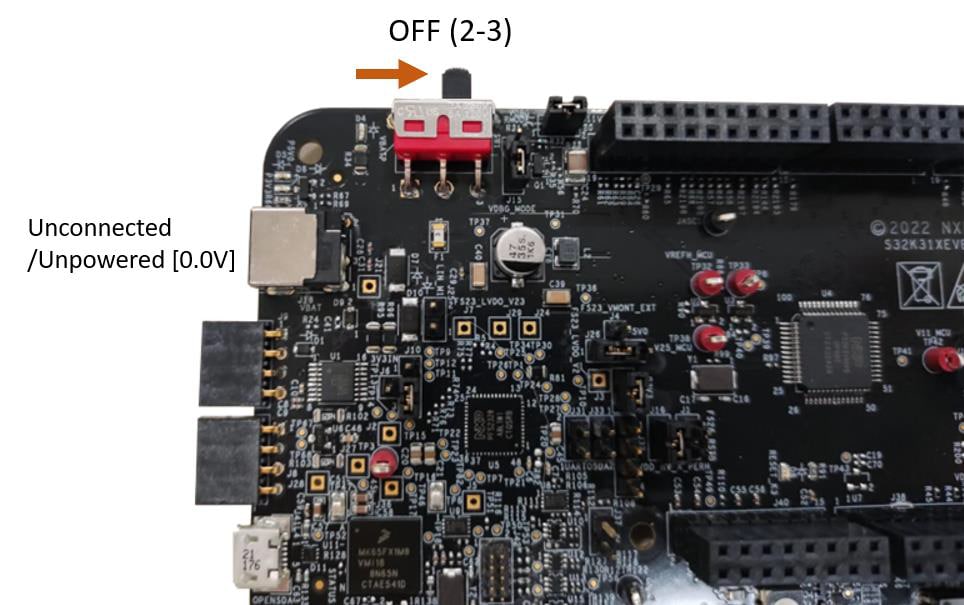
12 V電源アダプタを接続し、SW1をONポジション(左端)に切り替えます。
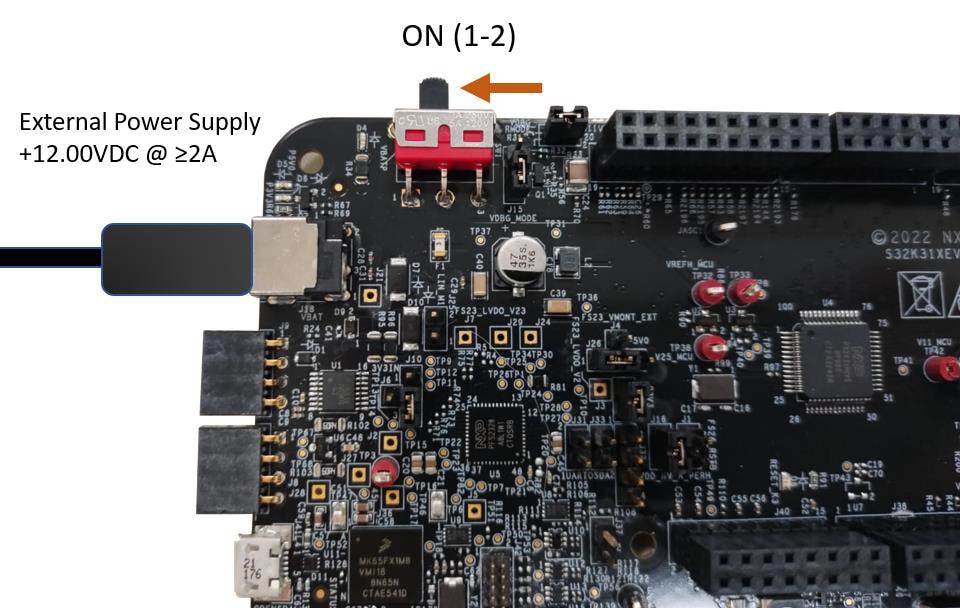
EVBに電源が投入されると、電圧レギュレータに隣接する3つのオレンジ色のLEDが供給電圧(12 V、5 V、および3.3 V)の存在を示します。
3.3 デバッガの接続
オンボードのS32K3デバッガを使用してデバッグする場合は、J41コネクタにmicro-USBケーブルを接続します。

または、外部のS32K3デバッガを使用してデバッグする場合は、利用可能なJTAGコネクタの1つを使用します。

4. アプリケーションの作成
4.1 新規S32DSプロジェクトの作成
S32DSを開き、メニューから[File(ファイル)]>[New(新規)]>[S32DS Application Project(S32DSアプリケーション・プロジェクト)]の順に選択します。プロジェクト名(スペースなし)を入力し、「S32K311」シリーズを選択します。

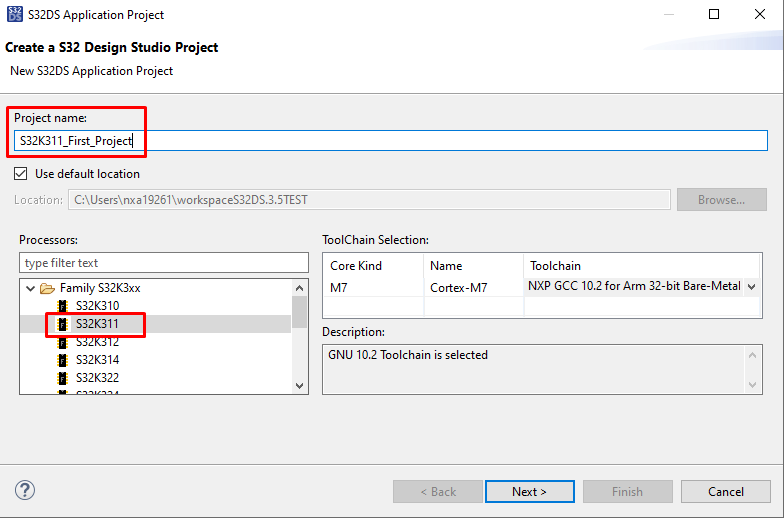
プラットフォームSDKとしてRTDドライバを選択し、プロジェクトの作成を完了します。
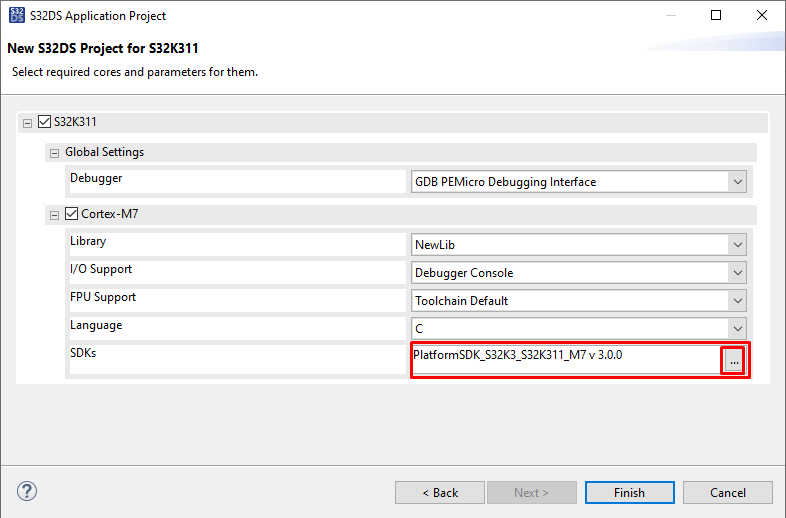
4.2 ピンの設定
- project mexファイルをダブルクリックします

- 100HDQFPパッケージを選択します

- PTB9 ピン(緑色LEDに接続)をGPIO出力として設定します

- PTB9の識別子を定義します(スペースなし)。たとえば「GREEN_LED」と定義します

4.3 ドライバの追加および構成ファイルの生成
[Peripherals(ペリフェラル)]の画面に切り替えて、アプリケーションにSiul2_Dioドライバを追加します。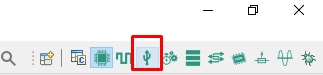

適切なプロジェクトを設定していることを確認し、[Update Code(コードの更新)]ボタンをクリックして構成ファイルを生成します。 
4.4 コードの編集
- C/C++の画面に戻ります

- srcフォルダの
main.cファイルを編集し、「Port」および「Dio」ドライバを含めます
- ピンの初期化のためのコマンド・ラインを入力します

- 最後に、GREEN_LEDピンを切り替えるためのコマンドも入力します

5. ビルドとデバッグ
5.1 ソフトウェアのアップロード
[Debug Configuration(デバッグの構成)]メニューを使用し、ソフトウェアをビルドしてMCUにアップロードするための定義済みデバッグ設定の1つを選択します。
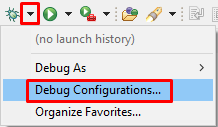

5.2 コードのデバッグ
S32DSが[Debug(デバッグ)]画面に切り替わります。この画面でコードをステップ・オーバー (F6) することができます。

緑色LEDのオン/オフが無限ループで繰り返されます。

5.3 オプション - クロック初期化コードの追加
前のセクションと同じ手順で、クロック初期化のコードを追加することができます。

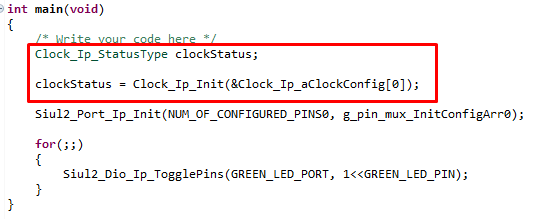
設計・リソース
チップに関するドキュメント
ソフトウェア
- 車載ソフトウェア・パッケージ・マネージャ
- S32K3標準ソフトウェア・パッケージ
- S32K3リファレンス・ソフトウェア・パッケージ
- S32 Design Studio IDE
- リアルタイム・ドライバ (RTD)
- S32K消費電力計算ツール (PET)
- モデルベース設計ツールボックス (MBDT)
- 構造コア・セルフテスト (SCST) ライブラリ
- FreeMASTERランタイム・デバッグ・ツール
- プラットフォーム間通信フレームワーク (IPCF)
- 車載用演算/モータ制御ライブラリ (AMMCLib)
- S32セーフティ・ソフトウェア・フレームワーク (SAF) およびセーフティ・ペリフェラル・ドライバ (SPD)
トレーニング
- S32DSを使用したhello worldプロジェクトでのS32K3のスタート・ガイド - トレーニング・プレゼンテーション
- S32K3xxのピンとクロックおよびRTD – トレーニング
- S32K3xxのブートおよびリセット・シーケンス - トレーニング
- S32K3xx:EB Tresosに基づいたAUTOSAR MCALおよびリアルタイム・ドライバ (RTD) の基本的な実装 - トレーニング
- S32K3xxのFlexCAN通信モジュール - トレーニング
- S32K3xxのFlexIO通信モジュール - トレーニング
- S32K3xxのセキュリティの概要と実装 - トレーニング
- S32K3xxのセーフティの概要 – トレーニング
- 車載ソフトウェア・パッケージ・マネージャの使用方法
サポート
フォーラム
NXPのコミュニティ・サイトで、他のエンジニアとつながり、S32K31XEVB-Q100評価ボードを使用した設計に関する専門的なアドバイスを受けることができます。