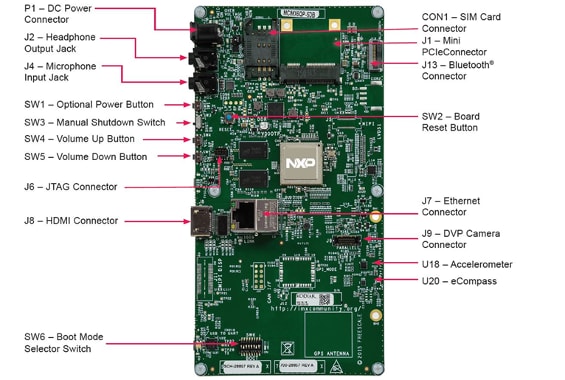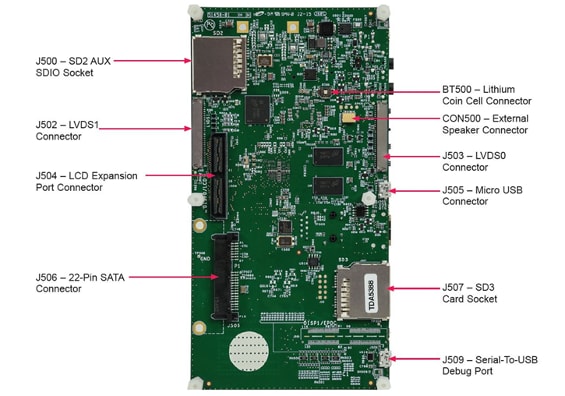Getting Started with i.MX 6QuadPlus
このドキュメントの内容
-
Out of the Box
-
BSP Introduction
-
Exploration
サインイン 進行状況を保存するには アカウントをお持ちでない方 アカウントを作成する。

お客様の i.MX 6QP SABRE Board
1. Out of the Box
This page will guide you through learning about how to boot Linux® OS on the SABRE board for i.MX6 QuadPlus (can be configured as i.MX6 DualPlus) and briefly introduce the NXP Linux® OS BSP (Board Support Package).
Development Kit Contains:
- i.MX 6 QuadPlus board for smart devices
- USB cable (micro-B to standard-A)
- 5 V/5 A universal power supply
- Quick Start Guide
- 8 GB SD Card with bootable operating system demonstration image
- 10-conductor JTAG ribbon cable
- 20-pin JTAG adapter card
1.2 Insert the SD Card (SD3)
The kit comes with an SD card with a prebuilt NXP Linux® BSP image. Without modifying the system, booting from the image will provide a default system with certain features for building other applications on top of Linux®.
To understand more about NXP Linux® BSP image, please continue reading the next section: BSP Introduction.
1.3 Connect USB Debug Cable
Serial Communication Console setup-Linux
On Linux® host machine, run the following command to determine the port number:
$ ls /dev/ttyUSB*
Use the following command to install serial communication program (Minicom as an example):
$ sudo apt-get install minicom
Serial Communication Console setup-Windows
On Windows,
To determine the port number of the i.MX board virtual COM port, open the device manager and look under the "Ports" group.
If needed, the serial-to-USB drivers can be found at FTDrivers .
Not sure how to use a terminal application? Try one of these tutorials: Tera Term Tutorial, PuTTY Tutorial.
1.4 Insert the SD Card (SD3)
Connect an HDMI cable to the HDMI connector J8. Connect the other end to the HDMI cable to an HDMI capable monitor.
1.5 Connect User Interface Devices (optional)
Attach a keyboard and mouse to interact with the OS GUI displayed on the monitor. Attach a USB hub to USB jack J505 and connect the keyboard and mouse to the hub if more than one device are used. A micro B male to A female adapter cable may be needed.
1.7 Connect Power Supply
Connect the 5 V power supply cable to the 5 V DC power jack P1.
When powered on, the processor starts executing code from on-chip ROM. With default Boot Switch setup, this code reads the fuses to find out which media to search for a bootable image. Then it will find the SD card and begin U-Boot execution automatically.
Information will be printed in the serial console. If you don’t stop the U-Boot process, it will boot the Linux® kernel.
1.8 Congratulations, Your Linux® is booted
Once Linux® is booted, you can log in with user name root and no password.
To jump in U-Boot, press any key before the value of the U-Boot environment variable, "bootdelay", decreases and before it times out (default 3 seconds). If you stop the U-Boot process, you can run the following command to boot Linux® again: U-Boot → boot
2. BSP Introduction
Choose a Development Path:
2.1 i.MX Linux® Board Support Package

i.MX Linux® Board Support Package
- Long-Term Support Kernel Release
- U-Boot
- Yocto Build Tools
The i.MX Linux® Board Support Package (BSP) is a collection of binary files, source code, and support files that can be used to create a U-Boot boot loader, a Linux® kernel image, and a root file system for i.MX development systems. Current releases of BSP and source code can be found on imx6tools.
Overview
Before the Linux® OS kernel can boot on an i.MX board, the Linux® image needs to be copied to a boot device and the boot switches need to be set to boot that device.
To bring up the board and run Linux®, four elements are needed:
- Boot loader (U-Boot)
- Linux® kernel image (zImage)
- A device tree file (.dtb) for the board being used
- A root file system (rootfs) for the particular Linux® image
Prepare a Linux® BSP Image
Prebuilt Image
The release contains a prebuilt SD card image that is built specifically for the i.MX 6Quad Sabre-SD board. The SD card image is a file that is typically named
The prebuilt NXP Linux® Binary Demo Image provides a typical system and basic set of features for using and evaluating the processor. Without modifying the system, the users can evaluate hardware interfaces, test SoC features, and run user space applications.
Self-built Image
With the source code and documentation, the users also can customize the Linux® image built for your own device, i.e. add or remove system components.
The Yocto Project is the framework of choice with NXP professional support to build the images that are used for booting a Linux® kernel, although other methods can be used.
For more details, see NXP Yocto Project User’s Guide.
Download Linux® BSP Image
There are various ways to download the Linux® BSP image for different boards, boot devices, and results desired.
For Getting-Started, we only list the few methods to transfer the BSP image to SD card. Experienced Linux® developer can explore other options.
The.Sdcard image (either from a prebuilt or self-built BSP image) is an SD card image that can be flashed directly. This is the simplest way to load everything needed onto the card with one command.
When more flexibility is desired, an SD card can be loaded with the individual components (boot loader, kernel, dtb file, and rootfs file) one-by-one or the.Sdcard image can be loaded and the individual parts can be overwritten with the specific components.
Copying the full SD card image
An SD/MMC card reader is required to transfer the boot loader and kernel images to initialize the partition table and copy the root file system.
Linux® host:
The Linux® kernel running on the Linux® host assigns a device node to the SD/MMC card reader.
To identify the device node assigned to the SD/MMC card, carry out the following command in the host computer:
WARNING: The instructions below will permanently delete existing content on the SD card and are dangerous to your PC if run incorrectly. If you have question or would like further details, please consult the i.MX Linux® User's Guide.
$ cat /proc/partitions
Carry out the following command to copy the SD card image to the SD/MMC card. Change sdx below to match the one used by the SD card.
$ sudo dd if=
Where
Make sure that the device node is correct for the SD/MMC card. Otherwise, it may damage your operating system or data on the hard disk of your computer.
To set up the partition manually, please read 4.3.3 in i.MX Linux® User's Guide.
To load individual component separately when the full SD card image is not used, please read 4.3.4-3.4.6 in i.MX Linux® User's Guide
Using U-Boot
The U-Boot boot loader is able to download images over Ethernet to RAM and then writes to an SD card. For this operation. Network communications need to be configured.
For instructions about how to download U-Boot to an MMC/SD card that is not the one used to boot from, please refer to section 4.4.1
Images can be downloaded to other boot media (memory storage device) using U-Boot. To use other memory device, please refer to sections under 4.4.1
Using Manufacturing Tool
The Manufacturing Tool, named MfgTool, is a tool that runs on a Windows OS host and is used to download images to different devices on an i.MX board. The tar.gz file can be found with the prebuilt Linux® BSP image.
2.4 Boot Switch Setup
The boot modes of the i.MX boards are controlled by the boot configuration DIP switches on the board.
The following table shows the DIP switch settings for booting from the SD card slot labeled SD2 and J500 on the i.MX 6 SABRE-SD boards. The SD2 card slot is located beside the LVDS1 connection on the back of the board.
Booting from SD2 (J500) on i.MX 6 SABRE-SD
| Switch | D1 | D2 | D3 | D4 | D5 | D6 | D7 | D8 |
|---|---|---|---|---|---|---|---|---|
| SW6 | On | OFF | OFF | OFF | OFF | OFF | ON | OFF |
For boot switch setup to boot from other device (SD3 and SATA), please refer to 4.5 in i.MX Linux® User Guide.
2.2 i.MX Android™ Board Support Package
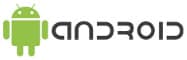
- Android™ Compatibility Test Suite (CTS) compatible Release
- Extended Multimedia Features
This section walks through the booting process of the i.MX 6QuadPlus SABRE board with the Android™ system image and briefly introduce how to build the software components that create your own system image. For more information about building the Android™ platform, see Android .
Current releases of Demo Images and source code can be found on imx6tools .
Overview
The storage devices on the development system (MMC/SD or NAND) must be programmed with the U-Boot boot loader. The i.MX 6 series boot process determines what storage device to access based on the switch settings. When the boot loader is loaded and begins execution, the U-Boot environment space is then read to determine how to proceed with the boot process.
The images from the prebuilt release package or created from source code contain:
- U-Boot image: u-boot.imx
- boot image: boot.img
- Android™ system root image: system.img
- Recovery root image: recovery.img
Prepare an Android™ BSP Image
The images needed to create an Android™ system can either be obtained from the release package or be built from source.
Prebuilt Image
The prebuilt NXP Android™ demo image will provide a default system with certain features for purpose of evaluation. Without modifying the system, the users can perform some basic operations, and interact wit the system to test hardware interfaces and develop software application in the user space.
The latest prebuilt demo files can be found in Android™ section at imx6tools .
Self-built Image
Preparation
To build the Android™ source files, use a computer running Linux® OS. Ubuntu 14.04 (64-bit) versions are the ones we have tested the most for Android™ Marshmallow 6.0 build.
After installing the computer running Linux® OS, check whether you have all the necessary packages installed for an Android™ build. See "Setting up your machine" on the Android™ website .
In addition to the packages requested on the Android™ website, please refer to Android™ User Guide to install the additional packages.
Get the source code
Get the Android™ source code from Google repo.
Get the kernel source code and U-Boot from Freescale open source Git.
Patch
Apply all the i.MX Android™ patches. For details, please refer to Android™ User Guide.
Build
The build configuration command lunch can be issued with an argument
Here is an example to build the Android™ image with user type for the i.MX 6Quadplus SABRE Board:
$ cd ~/myandroid
$ source build/envsetup.sh
$ lunch sabresd_6dq-user
$ make 2>&1 | tee build-log.txt
When the make command is complete, the build-log.txt file contains the execution output. Check for any errors.
To create Android™ platform over-the-air, OTA, and package, the following make target is specified:
$ make otapackage
Download Android™ BSP Image
Download Image using Linux® Utility
The Linux® utility "dd" on the computer running Linux® OS can be used to download the images into the SD card.
Before downloading, ensure that your partitions are created as described in Storage partitions.
Download Image using Manufacturing Tool
The Manufacturing Tool, named MfgTool, is a tool that runs on a Windows OS host and is used to download images to target devices on an i.MX board. The tar.gz file can be downloaded in Manufacturing Tools section at imx6tools .
Boot Switch Setupe
The boot modes of the i.MX boards are controlled by the boot configuration switches on the board.
The following table lists the boot switch settings for different boot methods:
| eMMC 4-bit (MMC2) boot | (SW6) 11100110 (from 1-8 bit) |
| eMMC 8-bit (MMC2) boot | (SW6) 11010110 (from 1-8 bit) |
| SD boot | (SW6) 01000010 (from 1-8 bit) |
For boot switch setup to boot from NAND/TFTP/NFS, please refer to 6.2-6.3 in i.MX Android™ User's Guide.
To boot with HDMI displays, please refer to section 3.4 for more instructions.
3. Exploration
3.1 Key Features Demo in Linux®
With Linux® running on the i.MX platform, you can evaluate special features that i.MX SoCs provide:
Power Management
There are three main power management techniques on i.MX boards:
- Suspend and resume commands
- CPU frequency scaling
- Bus frequency scaling
After Linux® setup, for more details about developing applications in user space. Please see i.MX6 Linux® Reference Manual.
Multimedia
After Linux® setup, for more details about developing applications in user space. Please see i.MX6 Linux® Reference Manual.
Graphics
- For more details, go to Chapter 8 of i.MX Linux® User’s Guide
-
For more details of graphic APIs and driver support, see i.MX6 Graphics User’s Guide
- The purpose of this document is to provide information on graphic APIs and driver support. Each chapter describes a specific set of APIs or driver integration as well as specific hardware acceleration customization. The target audiences for this document are developers writing graphics applications or video drivers
- i.MX G2D API
- i.MX 6 EGL and OGL Extension Support
- For more details of Video Processing Unit, see i.MX VPU programming interface Linux® Reference Manual
Security
- For more details, go to Chapter 9 of i.MX Linux® User’s Guide
- For details of secure system upgrade, read i.MX Linux® High Assurance Boot User’s Guide
Connectivity
- Bluetooth support works best with a USB dongle with either BlueZ4 or BlueZ5
- Broadcom Wi-Fi and Bluetooth wireless technology support require the Broadcom firmware package download from imx6tools. The Broadcom device drivers are integrated into the kernel but to function require the firmware package download and integration
- For more details, go to Chapter 10 of i.MX Linux® User’s Guide
3.2 Application development
After Linux® setup, for more details about developing applications in user space. Please see i.MX6 Linux® Reference Manual.
3.3 Yocto Project
NXP Yocto Project User’s Guide covers how to set up the Linux® host machine, how to run and configure a Yocto Project, generate an image, and generate a rootfs.
For more details, see NXP Yocto Project User’s Guide.
3.4 Extended Features in Android™
Wi-Fi Display Sink API
The Sensor Demo i.MX 7Dual is a simple demonstration program that uses the FreeRTOS and a set of drivers Provided by NXP. It can get the current gravitational acceleration, temperature, altitude, and magnetic field strength of the board. The purpose of this demo is to show how to use the I2C driver as a Master to communication with other I2C Slaves.
In the second terminal emulator for M4 core, you should see text indicating the sensor example is running (e.g., below). Choose one of the sensor demos and affect the given sensor by moving the board or moving something magnetic near it.
-------------- iMX7D SDB on board sensor example --------------
Please select the sensor demo you want to run:
[1].FXAS21002 3-axes Gyro sensor
[2].FXOS8700 6-axes Acc+Mag sensor
[3].MPL3115 Pressure sensor
Extended codec
The features described in the release notes are supported by NXP implemented media framework OMXPlayer. They are only available after applied android_L5.1.1_2.0.0-ga_omxplayer_source.tar.gz software package.
Only codecs that have no license restriction are included in OMXPlayer package.
For the i.MX 6Dual/Quad, the enhanced features nclude the following:
-
Local Playback
- Enhanced and extended formats and codecs
- Trick mode playback
- Multiple audio track selections
- Recording
- Streaming playback
- Audio pass through
- Subtitle
For the i.MX 6SoloX, the enhanced features include the following:
- Local Playback
- Enhanced and extended formats and codecs
- HTTP streaming playback
Check Video/Audio decoder/encoder in i.MX Android™ Extended codec Releae Notes.
To install the OMXPlayer package, perform the following steps:
- Copy the OMXPlayer package to the Android™ root directory
- Go to the Android™ root directory and decompress the OMXPlayer package
This step generates the device/fsl-codec, external/fsl_imx_omx, lean_obj_before_building.sh, and switch_build_to.sh.
$ source build/envsetup.sh
$ lunch
$./switch_build_to.sh full
$./clean_obj_before_building.sh
$make
Tera Term Tutorial
Tera Term Tutorial
Tera Term is a very popular open source terminal emulation application. This program can be used to display information sent from your NXP development platform's virtual serial port.
- Download Tera Term from SourceForge. After the download, run the installer and then return to this webpage to continue
- Launch Tera Term. The first time it launches, it will show you the following dialog. Select the serial option. Assuming your board is plugged in, there should be a COM port automatically populated in the list
- Configure the serial port settings (using the COM port number identified earlier) to 115200 baud rate, 8 data bits, no parity and 1 stop bit. To do this, go to Setup → Serial Port and change the settings
- Verify that the connection is open. If connected, Tera Term will show something like below in it's title bar
- You're ready to go


PuTTY Tutorial
PuTTY Tutorial
PuTTY is a popular terminal emulation application. This program can be used to display information sent from your NXP development platform's virtual serial port.
- Download PuTTY using the button below. After the download, run the installer and then return to this webpage to continue
- Launch PuTTY by either double clicking on the *.exe file you downloaded or from the Start menu, depending on the type of download you selected
- Configure In the window that launches, select the Serial radio button and enter the COM port number that you determined earlier. Also enter the baud rate, in this case 115200
- Click Open to open the serial connection. Assuming the board is connected and you entered the correct COM port, the terminal window will open. If the configuration is not correct, PuTTY will alert you
- You're ready to go

Use Manufacturing Tool
Use Manufacturing Tool
Manufacturing Tool Tutorial - Android™
- Connect a USB cable from a computer running Windows OS to the USB OTG port on the board
- Unzip the mfgtools.tar.gz file to a selected loation. The directory is named MFGTool-Dir in this example
- Copy the BSP image to to the path: MFGTool-Dir/Profiles/Linux/OS Firmware/files/android/sabresd
- No dedicated boot DIP switches are reserved for serial download mode on i.MX 6 Quad/QuadPlus SABRE-SD board.One way is to change the SABRE-SD SW6 (boot) to 00001100 (from 1-8 bit) to enter download mode
- Power on the board
- Double-click the file *.vbs according to the target device
- Click "Start" to start downloading. the status bar shows the download status. The download may take one to two minutes depending on the host machine
- After the image downloading is done, set the boot switch to boot up the board according to the table in the next step
For details, please refer to "3.3 Downloading Board Images" in i.MX Android™ Quick Start Guide.
You can connect a USB cable from the debug UART port to the computer and open a serial communication program for for console output.

このページ
- 1.1
Get Familiar with the Board
- 1.2
Insert the SD Card (SD3)
- 1.3
Connect USB Debug Cable
- 1.4
Insert the SD Card (SD3)
- 1.5
Connect User Interface Devices (optional)
- 1.6
Connect Ethernet Cable (optional)
- 1.7
Connect Power Supply
- 1.8
Congratulations, Your Linux® is booted